Como limpar o cache e remover os cookies: guia passo a passo
Descrição sumária
Limpar o cache e remover os cookies do navegador pode ajudar a resolver problemas de carregamento e melhorar o desempenho do seu navegador. Aqui está um guia detalhado sobre como realizar essa limpeza nos navegadores mais populares.
Requisitos
- Conexão com a internet.
Google Chrome
Passo 1: Abrir o Google Chrome
Abra o navegador Google Chrome no seu computador. Você pode fazer isso clicando no ícone do Chrome na sua área de trabalho ou procurando por "Chrome" no menu Iniciar.
Passo 2: Acessar as Configurações
No canto superior direito do navegador, você verá um ícone com três pontos verticais. Clique nesse ícone para abrir um menu suspenso.

Passo 3: Selecionar Configurações
No menu suspenso, clique em Configurações. Isso abrirá uma nova aba com as configurações do Chrome.
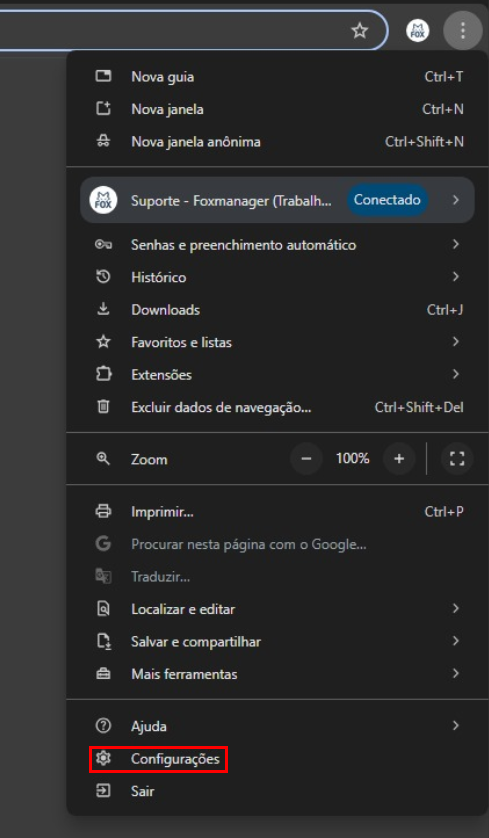
Passo 4: Ir para Privacidade e Segurança
Na página de configurações, role para baixo até encontrar a seção Privacidade e segurança. Clique nessa seção para expandi-la.
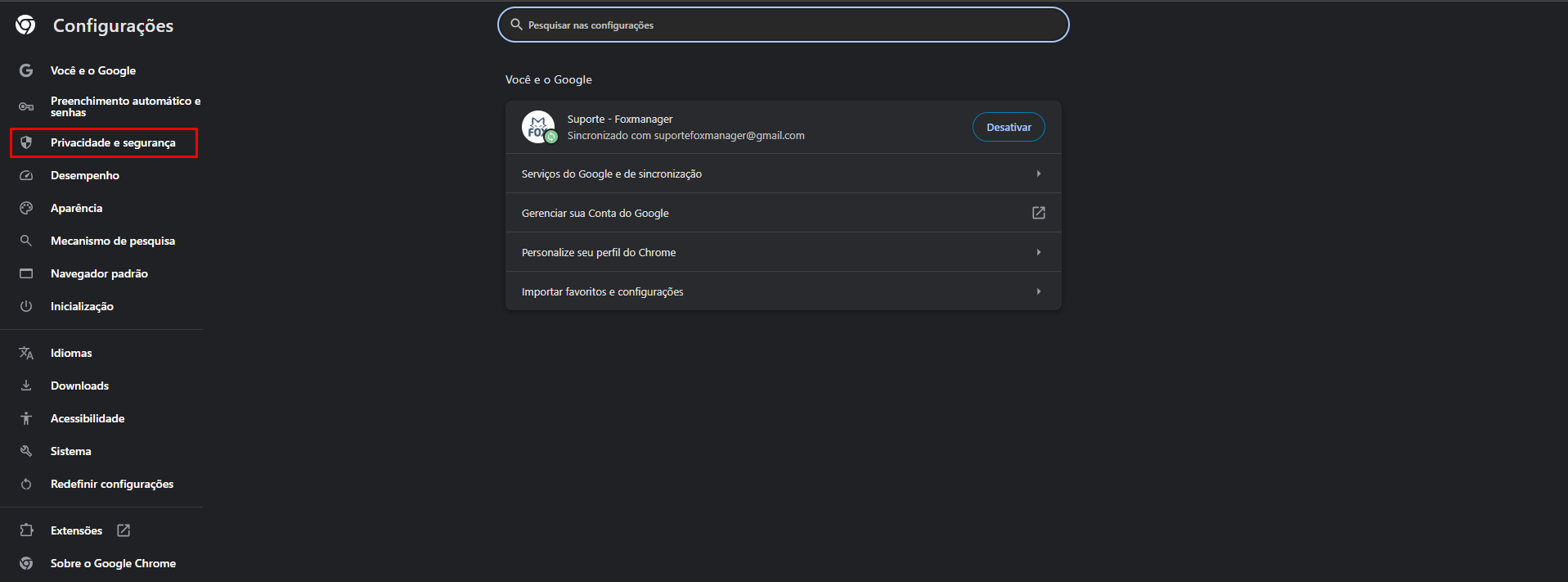
Passo 5: Limpar Dados de Navegação
Dentro da seção Privacidade e segurança, clique em Excluir dados de navegação. Uma nova janela será aberta.
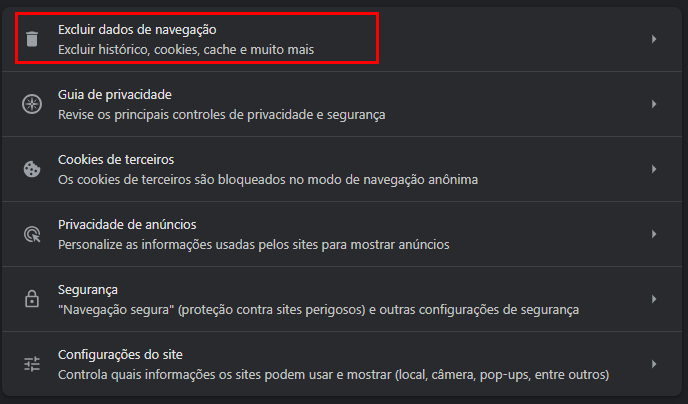
Passo 6: Escolher Intervalo de Tempo
Na nova janela, você verá um menu suspenso ao lado de Intervalo de tempo. Clique nesse menu e selecione o intervalo de tempo desejado (por exemplo, Todo o período).
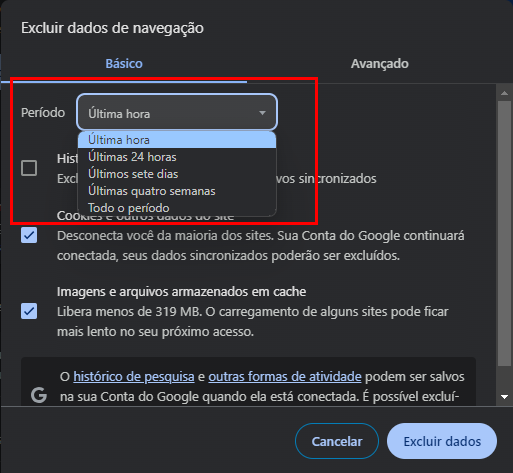
Passo 7: Selecionar Itens para Limpeza
Marque as caixas ao lado de Cookies e outros dados do site e Imagens e arquivos armazenados em cache. Essas opções garantem que tanto os cookies quanto o cache serão removidos.
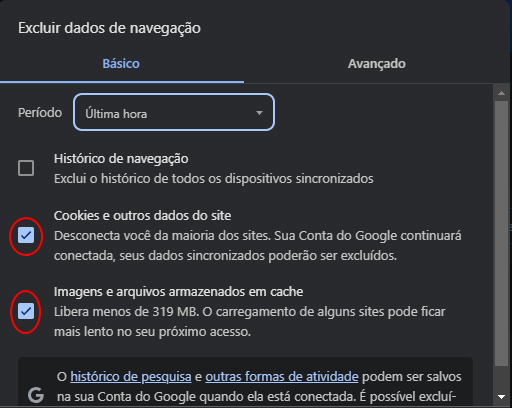
Passo 8: Limpar Dados
Após selecionar os itens, clique no botão Excluir dados. O Chrome começará a limpar os dados selecionados.
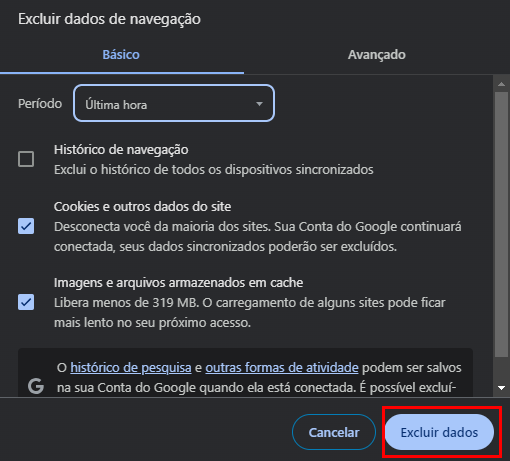
Mozilla Firefox
Passo 1: Abrir o Mozilla Firefox
Abra o navegador Mozilla Firefox no seu computador.
Passo 2: Acessar o Menu
No canto superior direito do navegador, clique no ícone com três linhas horizontais. Isso abrirá um menu suspenso.

Passo 3: Selecionar Opções
No menu suspenso, clique em Configurações. Uma nova aba será aberta com as configurações do Firefox.
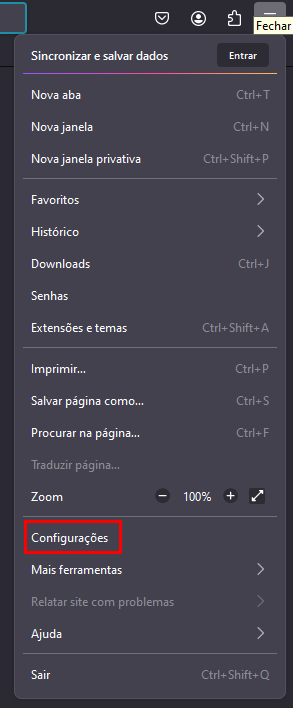
Passo 4: Ir para Privacidade e Segurança
No painel esquerdo da página de configurações, clique em Privacidade e segurança.
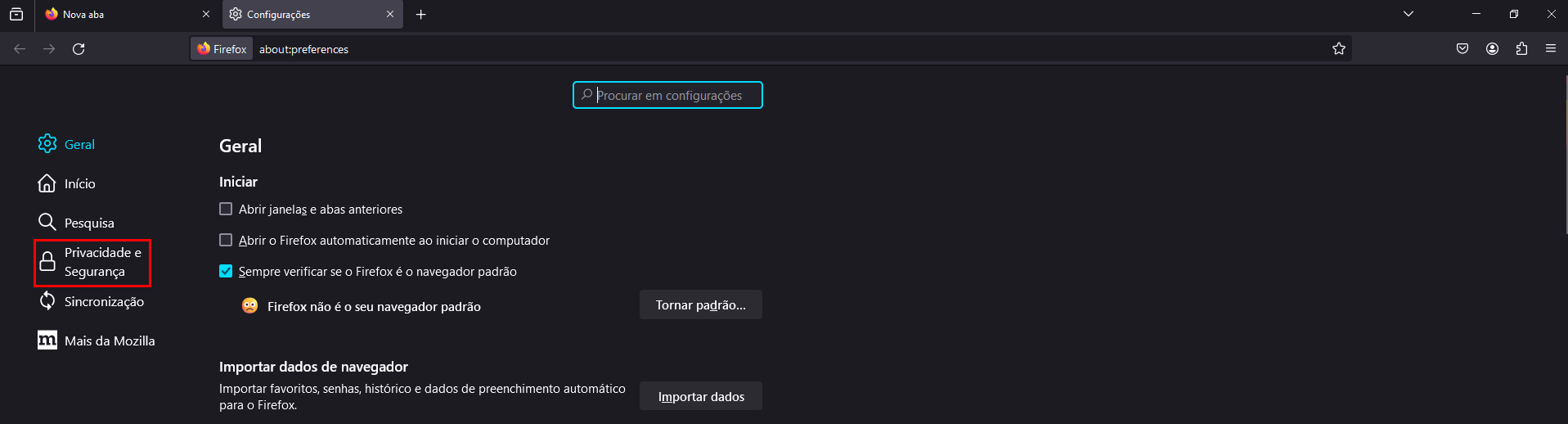
Passo 5: Limpar Dados
Role para baixo até encontrar a seção Cookies e dados do site. Clique no botão Limpar dados....
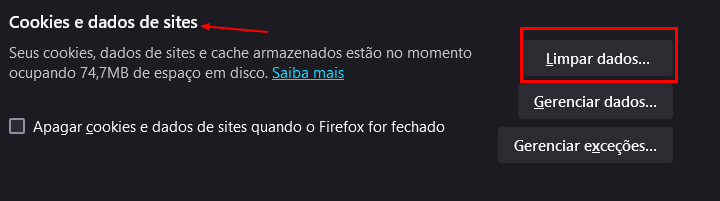
Passo 6: Selecionar Itens para Limpeza
Na janela que se abrir, marque as caixas ao lado de Cookies e dados do site e Conteúdo armazenado em cache.
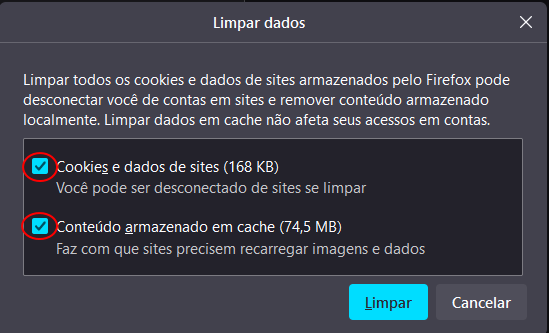
Passo 7: Confirmar Limpeza
Clique no botão Limpar para remover os dados selecionados.
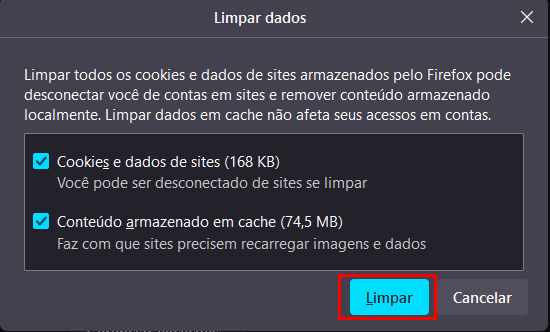
Microsoft Edge
Passo 1: Abrir o Microsoft Edge
Abra o navegador Microsoft Edge no seu computador.
Passo 2: Acessar as Configurações
Clique no ícone com três pontos horizontais no canto superior direito do navegador para abrir um menu suspenso.
Passo 3: Selecionar Configurações
No menu suspenso, clique em Configurações.
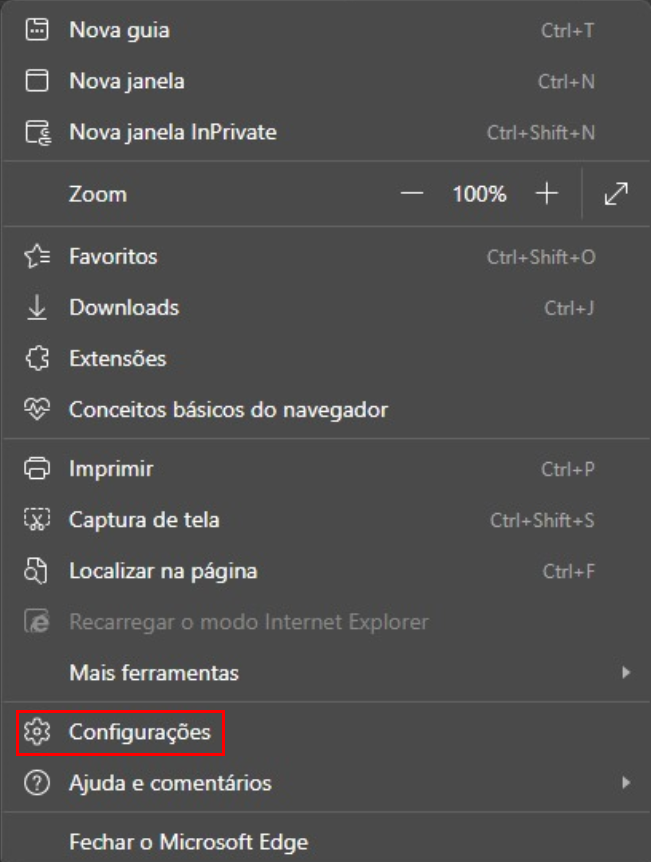
Passo 4: Ir para Privacidade, Pesquisa e Serviços
No painel esquerdo da página de configurações, clique em Privacidade, pesquisa e serviços.

Passo 5: Limpar Dados de Navegação
Role para baixo até encontrar a seção Excluir dados de navegação. Clique no botão Escolher o que limpar.
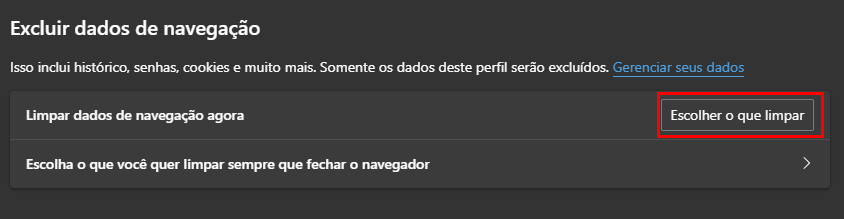
Passo 6: Escolher Intervalo de Tempo
Selecione o intervalo de tempo desejado no menu suspenso (por exemplo, Desde o começo).
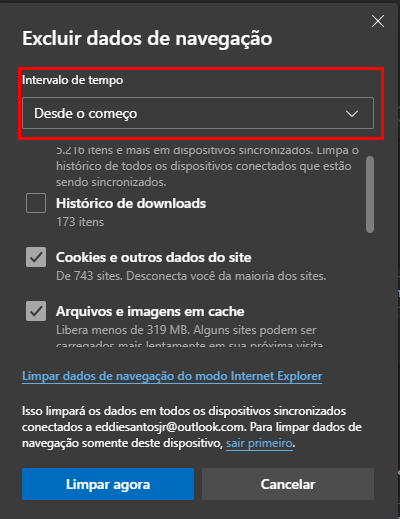
Passo 7: Selecionar Itens para Limpeza e Limpar
-
Marque as caixas ao lado de Cookies e outros dados do site e Imagens em cache.
-
Clique no botão Limpar agora para remover os dados selecionados.
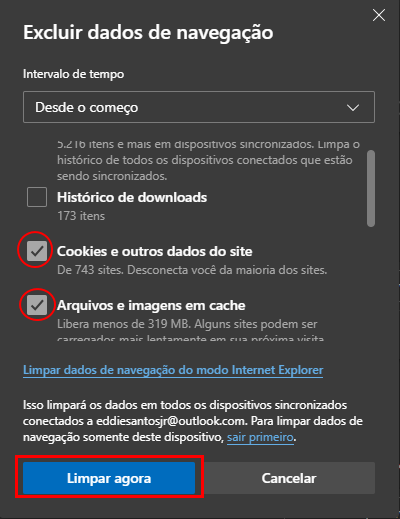
Safari (macOS)
Passo 1: Abra as configurações do Safari
Na barra de meus, entre em “Safari” e, depois, clique em “Preferências”;
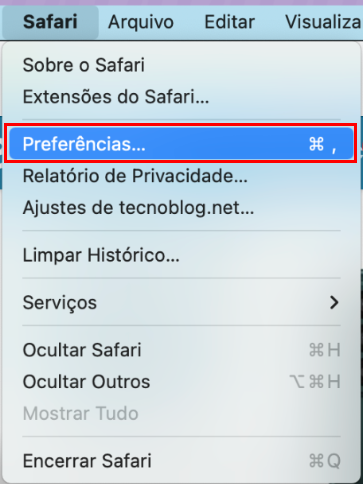
Passo 2: Ir para Privacidade
Na janela de preferências, clique na aba Privacidade.
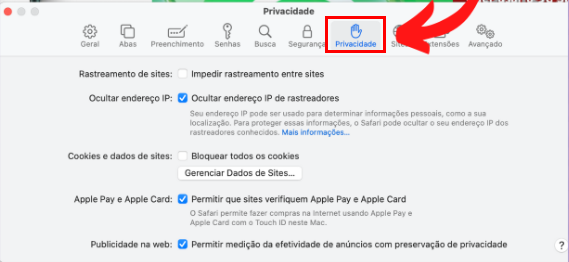
Passo 4: Gerenciar Dados dos Sites
Clique no botão Gerenciar dados dos sites, abaixo da opção “Bloquear todos os cookies”.
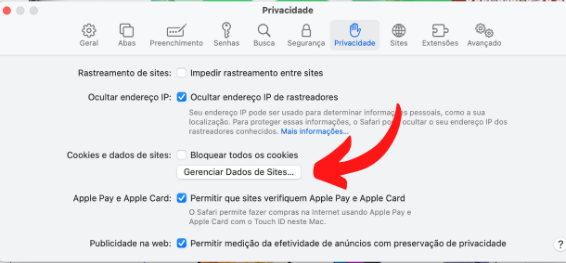
Passo 5: Remover Todos os Dados
Na janela que se abrir, clique em Remover tudo ou clique em Remover escolhendo quais sites terão os dados excluídos.
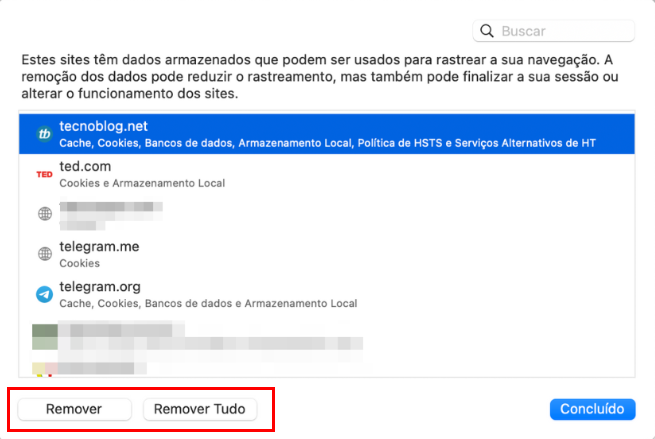
Safari (iOS)
Passo 1: Abrir Ajustes
No seu dispositivo iOS, abra o aplicativo Ajustes.
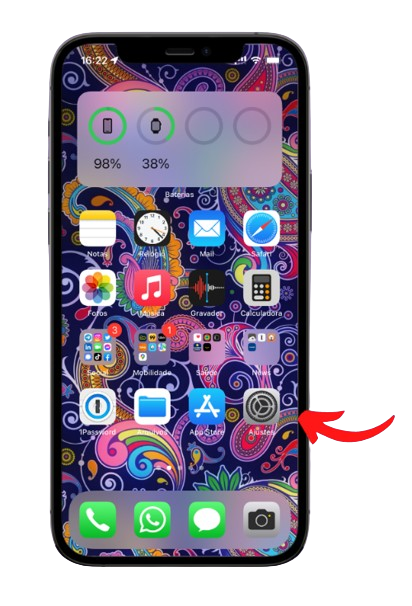
Passo 2: Selecionar Safari
Role para baixo e selecione Safari.
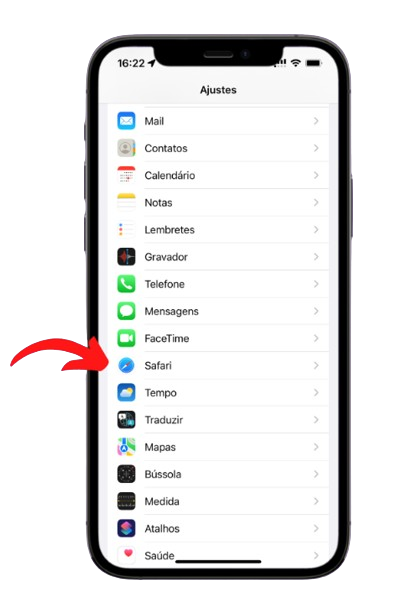
Passo 3: Limpar Histórico e Dados
Role para baixo novamente e toque em Limpar Histórico e Dados dos Sites.
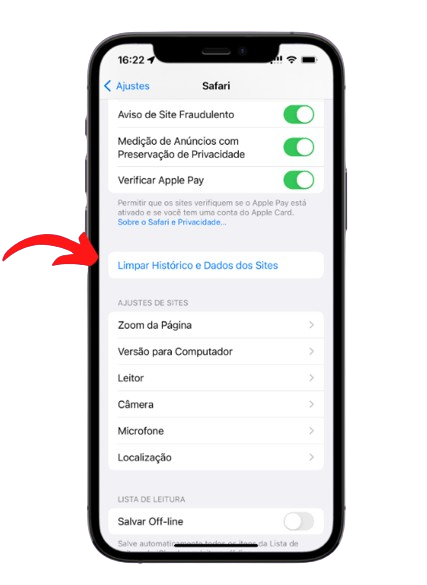
Passo 4: Confirmar Limpeza
Toque em Limpar tudo para confirmar a limpeza.
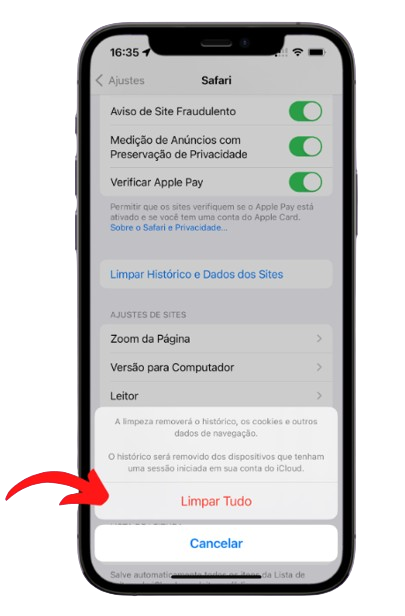
Seguindo esses passos detalhados, você conseguirá limpar o cache e remover os cookies do seu navegador, ajudando a manter o navegador mais rápido e eficiente.