Tela de acompanhamento de motoristas
1. O que é a tela de acompanhamento de Motoristas?
A tela de acompanhamento de Motoristas é utilizada para gerenciar e monitorar os motoristas cadastrados no sistema. Ela permite a visualização detalhada dos nomes, datas de cadastro, validade da CNH e status de atividade dos motoristas, facilitando a gestão e o acompanhamento dessas informações.
2. Como acessar a tela de acompanhamento de Motoristas?
Para acessar a tela de acompanhamento de Motoristas, siga o caminho:
Frota ⇒ Principal ⇒ Motorista
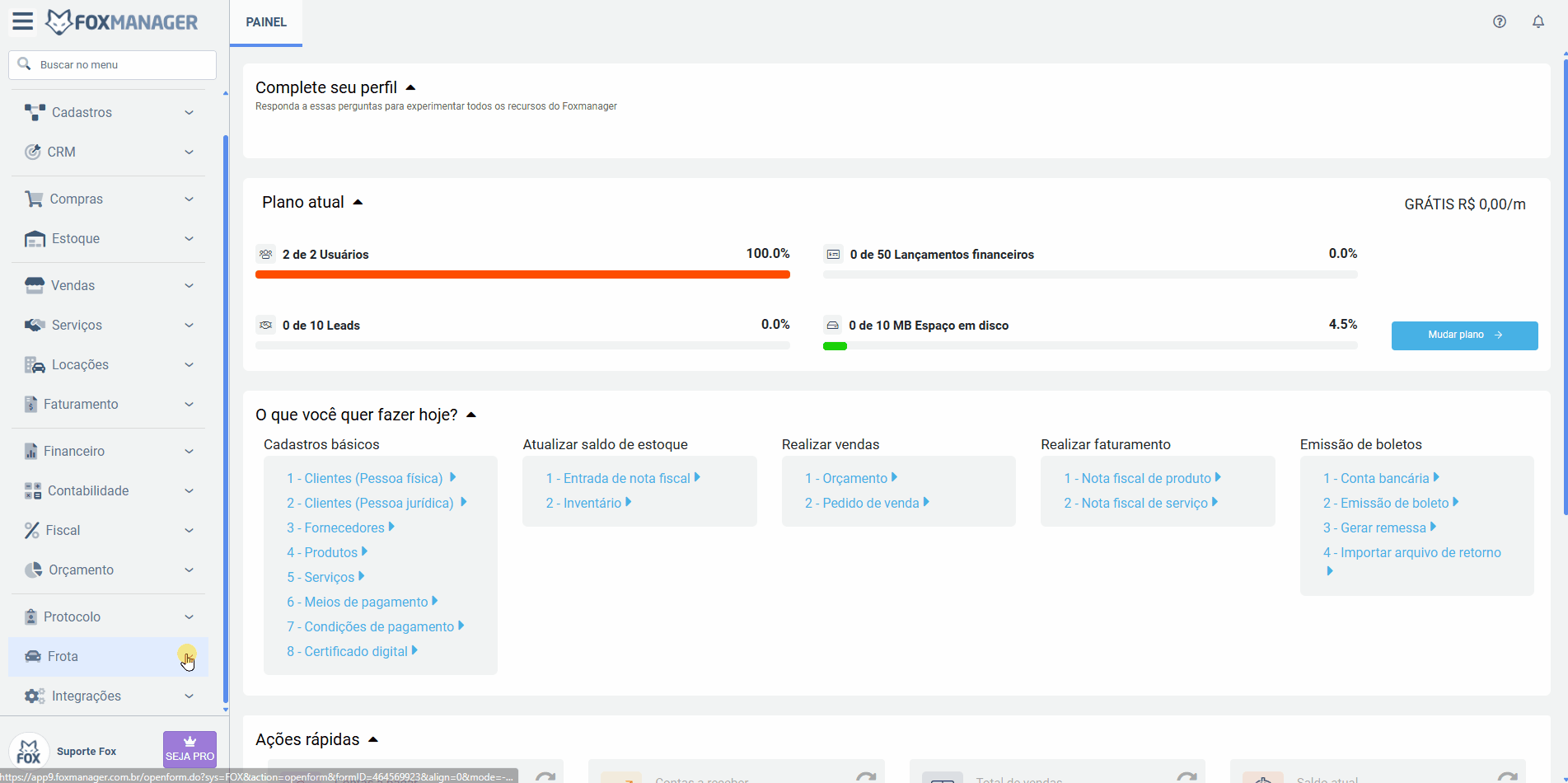
3. Quais campos estão disponíveis no grid de acompanhamento?
O grid de acompanhamento exibe os seguintes campos:
-
Nome: nome completo do motorista.
-
Data de Cadastro: data em que o motorista foi cadastrado no sistema.
-
CNH Válida: indica se a CNH do motorista está válida, com os valores "Sim" ou "Não" para filtrar.
-
Ativo: indica se o motorista está ativo no sistema, com os valores "Sim" ou "Não" para filtrar.
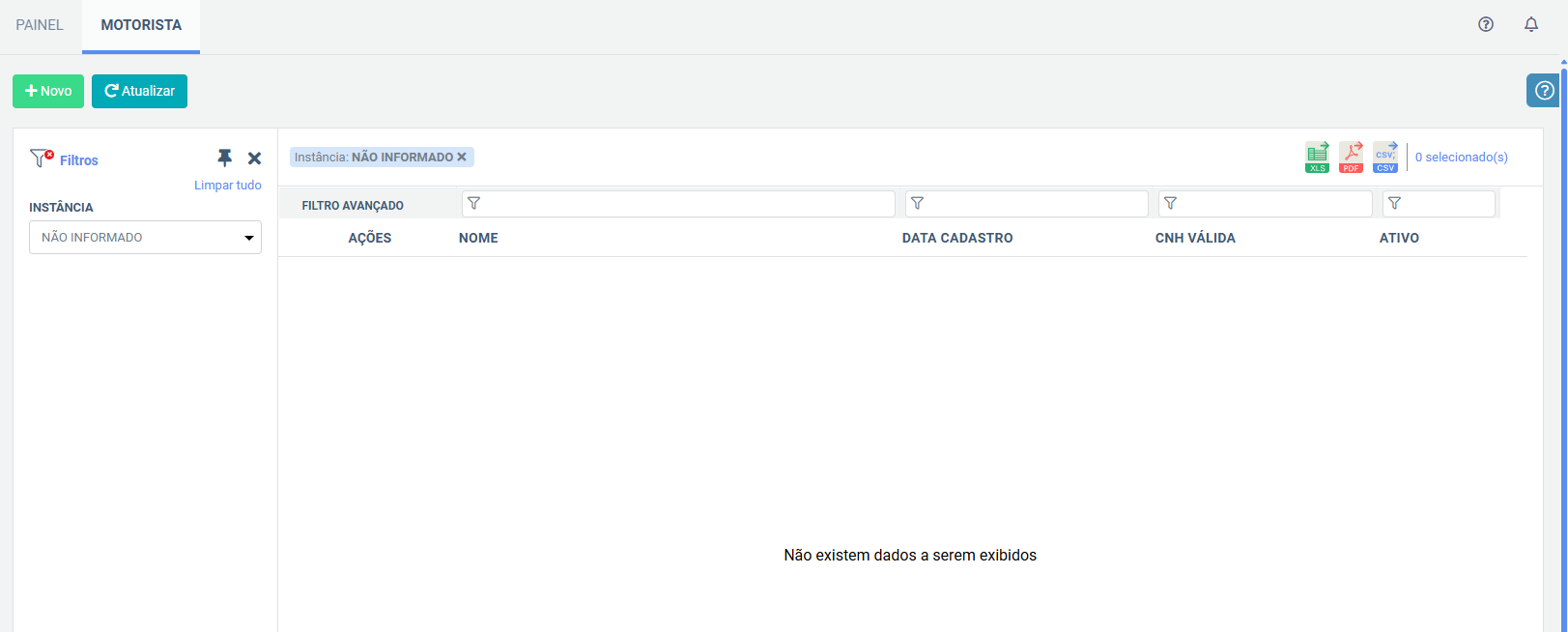
4. Como filtrar os motoristas?
A tela de acompanhamento de Motoristas permite o uso de filtros avançados no grid:
-
Filtro Avançado: cada campo do grid possui filtros integrados, permitindo que o usuário refine a visualização das informações conforme necessidade. O usuário pode digitar o texto referente à coluna desejada para filtrar os resultados.

5. Quais são os botões de ação disponíveis na tela?
Os botões de ação disponíveis são:
-
Novo: permite adicionar um novo motorista ao sistema.
-
Atualizar: atualiza o grid para refletir quaisquer alterações recentes ou novas adições de motoristas.
-
Ajuda: exibe o FAQ sobre o uso da tela, fornecendo orientações e esclarecimentos.
-
Formato de Exportação: permite exportar os dados do grid nos formatos PDF, XLS e CSV.
-
Notificações: mostra notificações do sistema para o usuário.
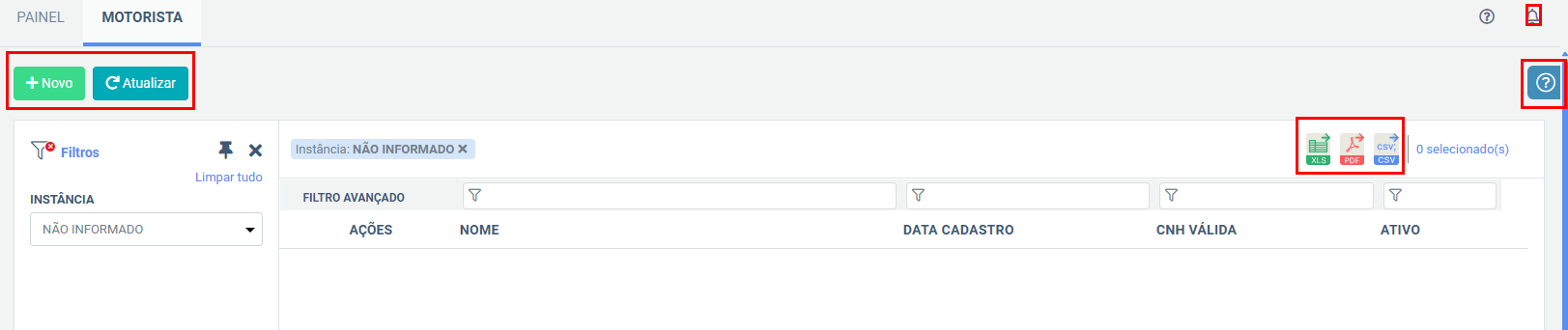
6. Quais ações rápidas estão disponíveis no grid?
Cada campo listado no grid possui ícones para ações rápidas:
-
Visualizar: exibe os detalhes completos do motorista.
-
Editar: permite fazer alterações nos dados do motorista.
-
Deletar: remove permanentemente o motorista do sistema após confirmação.

7. Como adicionar um novo motorista?
Para adicionar um novo motorista, clique no botão Novo. Isso iniciará o processo de cadastro com um formulário específico onde você pode inserir todas as informações necessárias sobre o novo motorista.
8. Como editar um motorista existente?
Para editar um motorista existente, localize o motorista desejado no grid e clique no ícone de Editar. Isso permitirá que você faça as alterações necessárias diretamente no sistema.
9. Como excluir um motorista?
Para excluir um motorista, localize o motorista desejado no grid e clique no ícone de Deletar. Uma confirmação será solicitada antes de remover permanentemente o motorista do sistema.
10. Posso exportar os dados do grid?
Sim, você pode exportar os dados do grid nos formatos PDF, XLS e CSV utilizando o botão de Formato de Exportação. Isso facilita o compartilhamento e a análise das informações.
11. Onde posso encontrar ajuda adicional?
Para ajuda adicional, clique no botão Ajuda na tela de acompanhamento. Isso exibirá o FAQ sobre o uso da tela, fornecendo orientações e esclarecimentos.