Cadastrando movimentação de estoque
Cadastro de Movimentações de Estoque no ERP FoxManager
O ERP FoxManager oferece um módulo de gestão de estoque que permite o cadastro detalhado de movimentações de produtos. Este módulo facilita a gestão integrada e em tempo real do estoque da sua empresa.
Confira abaixo mais detalhes sobre como fazer movimentações de estoque, os requisitos e instruções de uso do ERP online.
Descrição sumária
Dentro de qualquer empresa, o controle das movimentações de estoque é crucial para uma gestão eficiente. O ERP FoxManager permite que essas movimentações sejam registradas diretamente no sistema, de forma detalhada, em duas abas principais: Cadastro e Produto.
Requisitos
Antes de iniciar o cadastro de movimentações de estoque, certifique-se de que os seguintes pré-requisitos estão atendidos:
- Ter cadastrado fornecedor↗️
- Ter cadastrado Produto↗️
- Cadastrar as unidades de medidas e marca↗️
- Cadastrar endereço de estoque.↗️
Instruções
Estoque ⇒ Principal ⇒ Movimentações de estoque
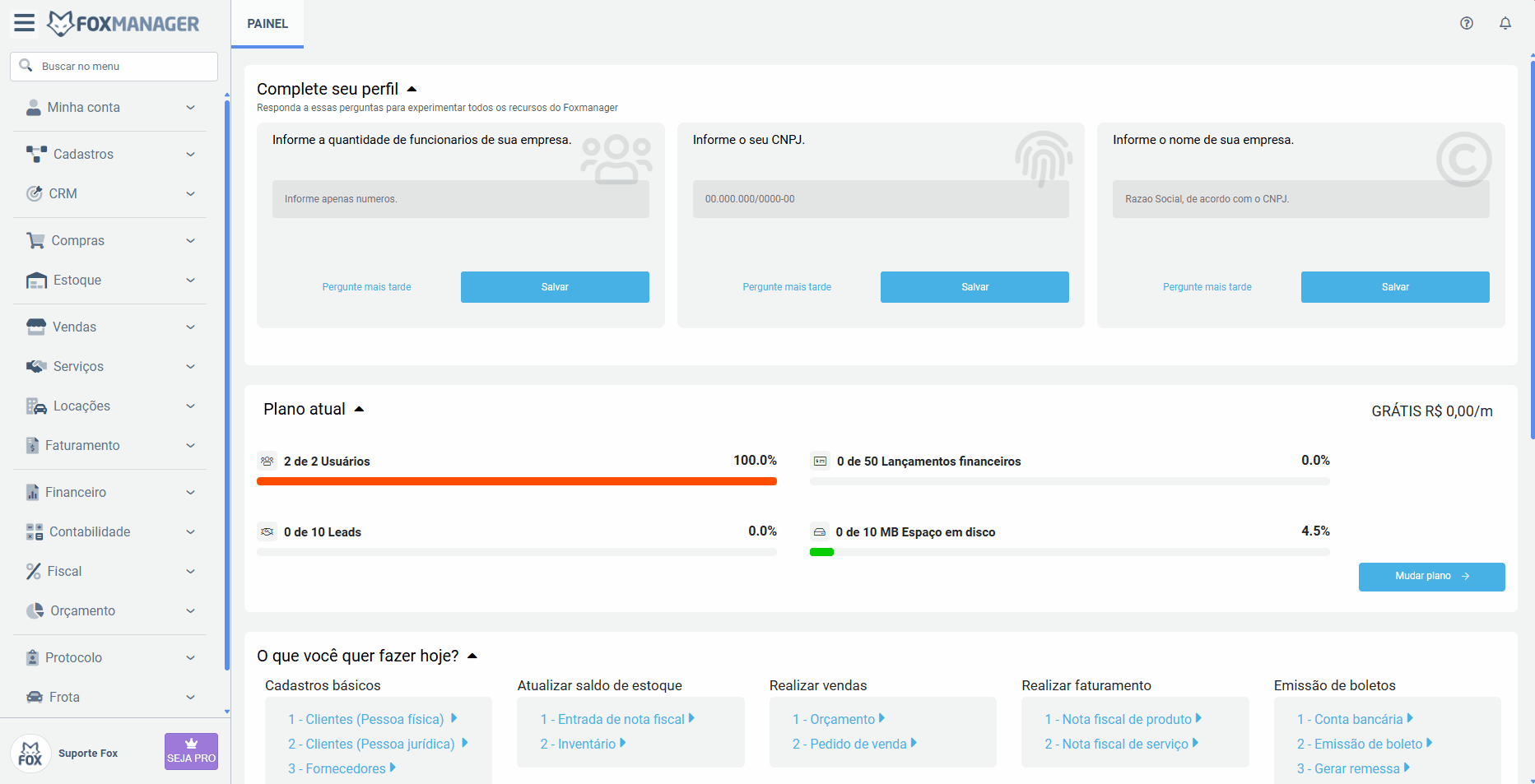
Cadastro de Movimentações
-
Na aba Cadastro, preencha as seguintes informações:
-
Empresa: Selecione a empresa responsável pela movimentação (campo obrigatório).
-
Data de Movimentação: O sistema preenche automaticamente com data atual ao abrir o formulário de cadastro.
-
Tipo: Escolha o tipo de movimentação de estoque (campo obrigatório).
-
Motivo de Ajuste: Indique o motivo pelo qual o ajuste está sendo feito (campo obrigatório).
-
Endereço de Origem: Selecione o endereço de onde o produto está saindo (campo obrigatório).
-
Endereço de Destino: Selecione o endereço para onde o produto está sendo enviado (campo obrigatório).
-
Empresa Destino: Caso a movimentação envolva outra empresa, selecione-a aqui.
-
Observação: Insira quaisquer observações adicionais sobre a movimentação
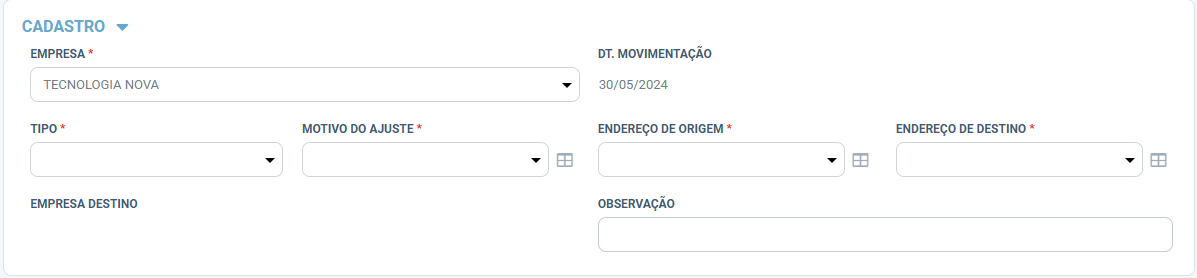
-
-
Note que é possível realizar cadastros rápidos nos campos de Motivo do ajuste, Endereço de origem e Endereço de destino, através do ícone de grade ao lado de cada campo;
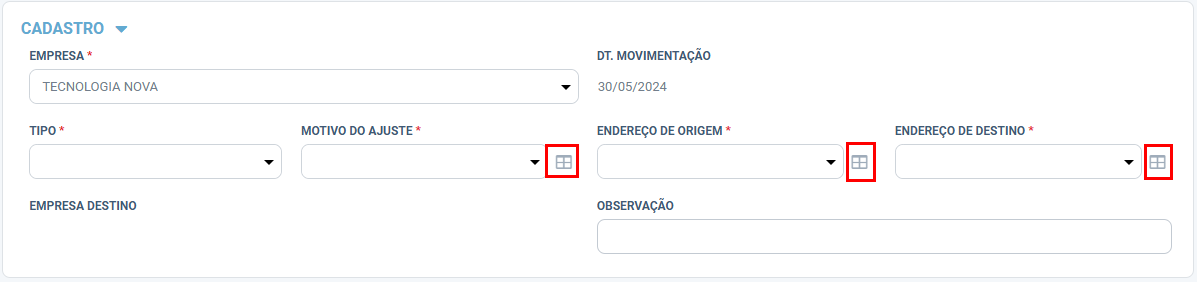
-
Após clicar no ícone de cadastro rápido em um dos campos de Motivo do ajuste, Endereço de origem e Endereço de destino, clique em novo para habilitar a grade;
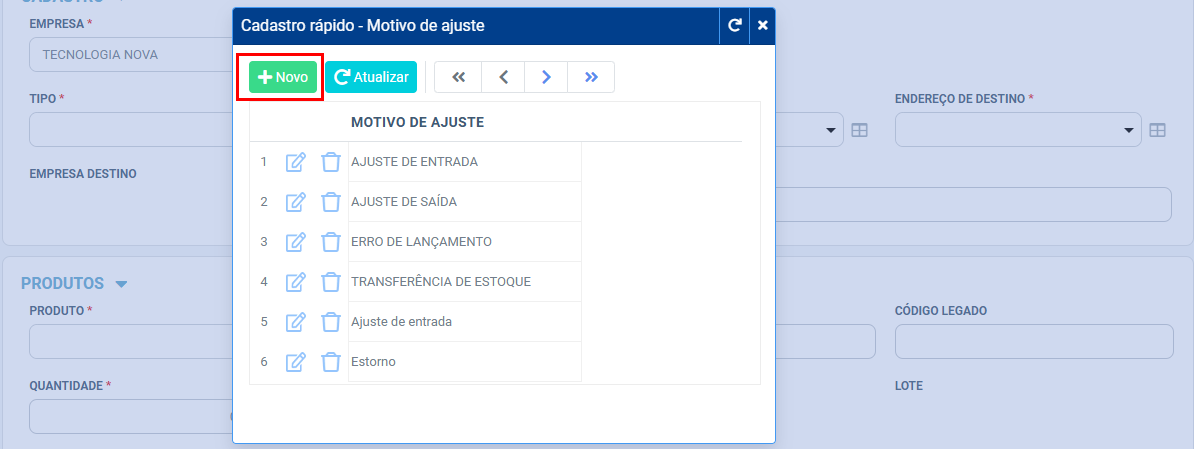
3.1 Clique em gravar para finalizar;
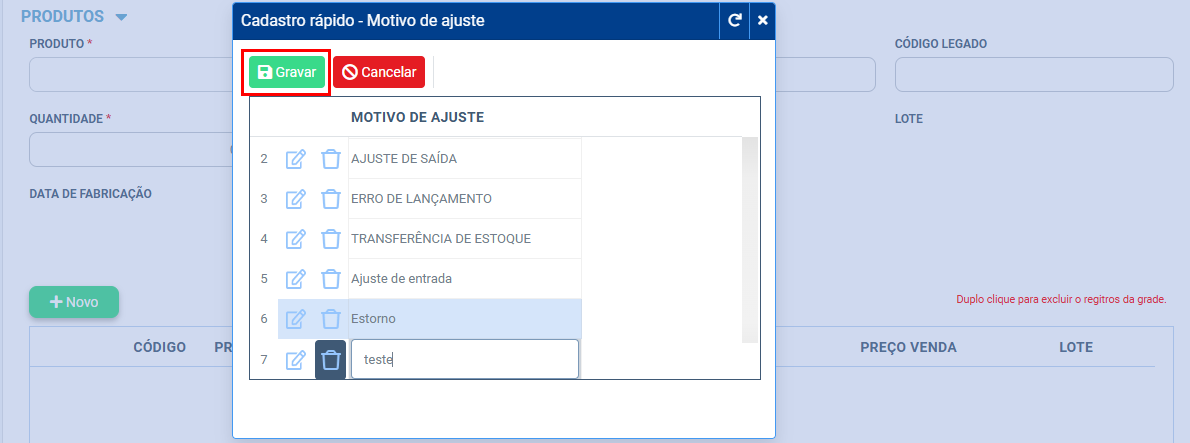
Produto
-
Na aba Produto, insira os detalhes dos produtos envolvidos na movimentação:
-
Produto: Selecione o produto a ser movimentado.
-
Código: Insira o código do produto.
-
Código Legado: Informe o código legado, se aplicável.
-
Quantidade: Insira a quantidade do produto a ser movimentado.
-
Número de Série: Caso o produto possua um número de série, informe-o aqui.
-
Unidade de Medida: Já vem configurado, após selecionar o produto.
-
Lote: Já vem configurado, após selecionar o produto.
-
Data de Fabricação: Já vem configurado, após selecionar o produto.
-
Data de Validade: Já vem configurado, após selecionar o produto.
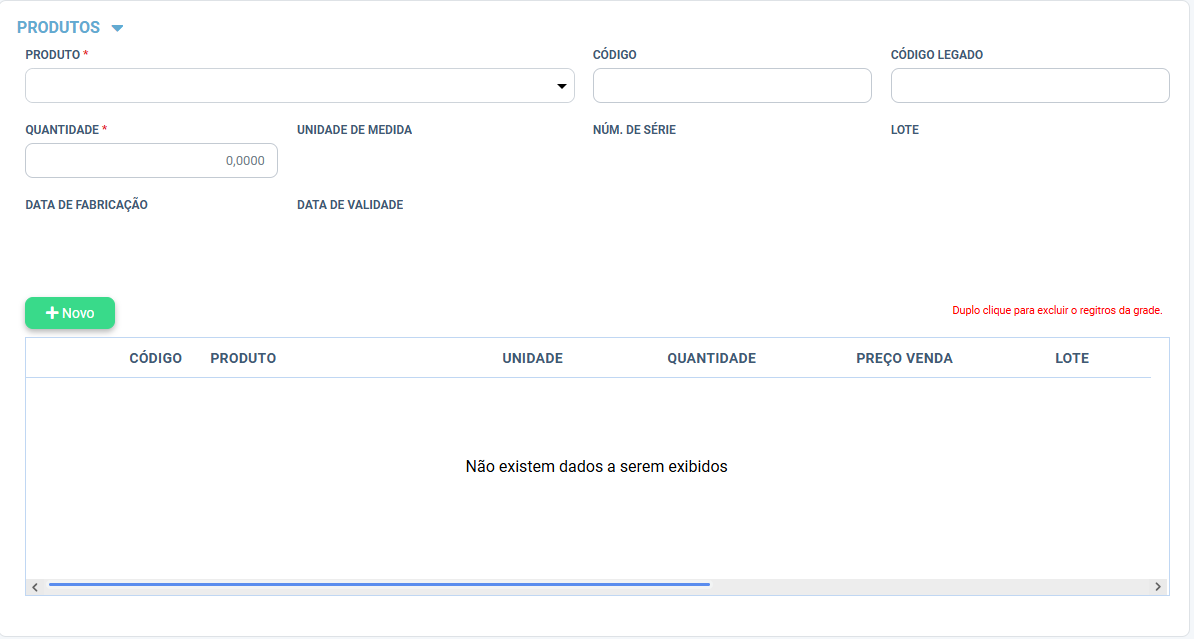
-