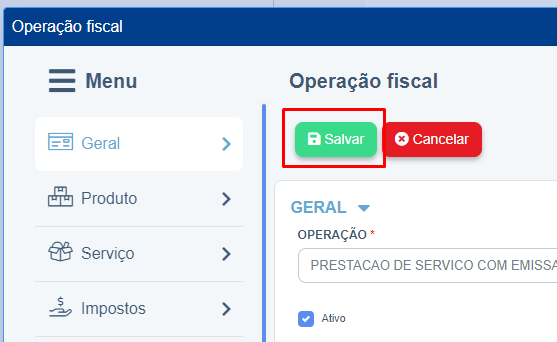Configurando operação fiscal
Descrição sumária
No FoxManager, o fiscal é algo de importância para fazer emissão de NF-e e NFC-e. Nessa configuração, é possível fazer o cadastro da operação fiscal com a associação de seus devidos impostos e suas contas contábeis.
Instruções
Fiscal ⇒ Principal ⇒ Operações fiscais
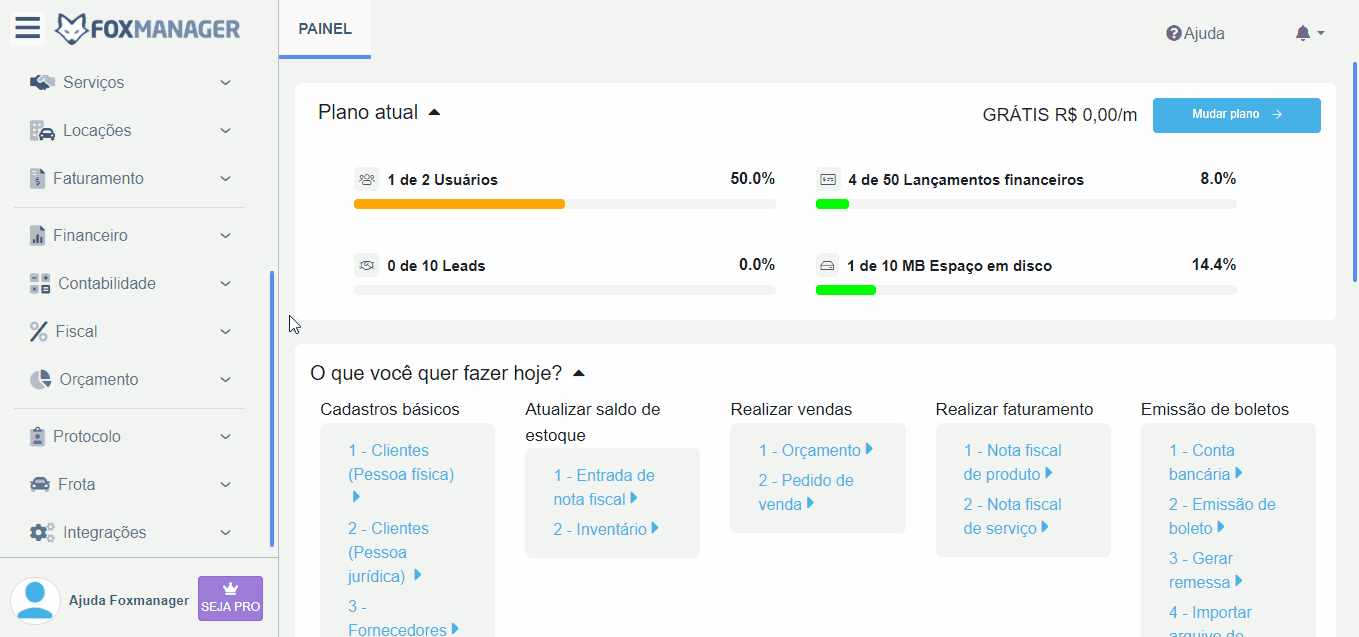
Criar operação fiscal
-
Clique em Novo para abrir a tela de preenchimento do formulário;
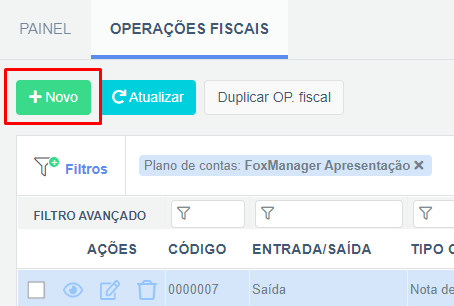
-
A tela de preenchimento tem várias configurações por abas: Geral, Impostos, Contábil/Outros, Estoque, Comissão, Grupo de usuário, Operação – Produto, Imposto – Produto, Registro de eventos;
Geral
-
Na seção geral, preencha os campos obrigatórios de operação, tipo operação e entrada / saída;
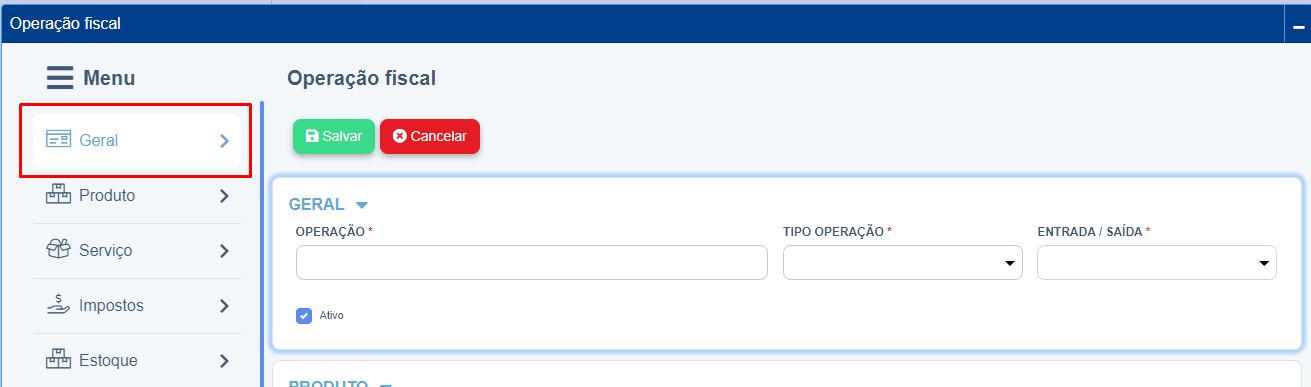
Produto
-
Na aba de produto, preencha os campos obrigatórios de tipo, grupo do CFOP, CFOP, CST ICMS, CST PIS, CST CONFINS, CST IPI. Preencha os demais campos, caso necessário;
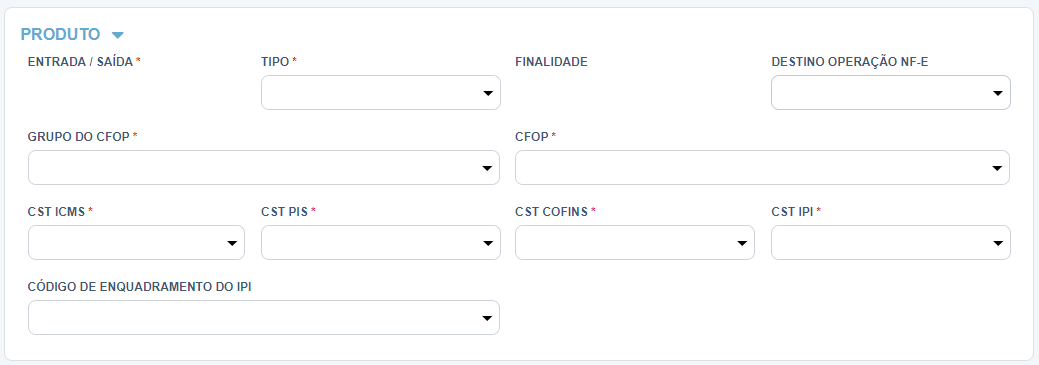
Serviço
-
Na aba de serviço, preencha os campos conforme necessário,. Note o ícone ao lado do campo de tipo serviço, ao clicar nele você pode realizar um cadastro rápido de tipo serviço;
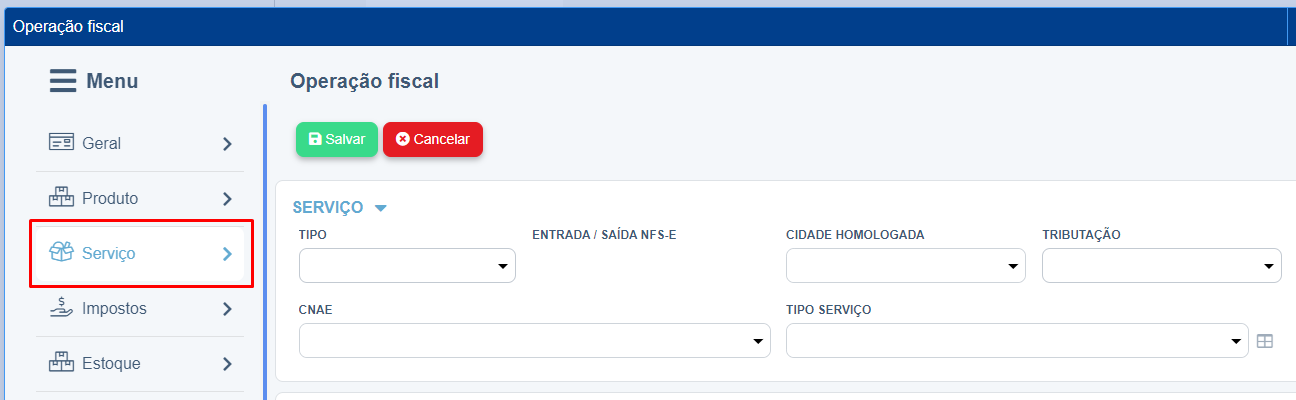
Impostos
-
Nesta seção, clique no botão novo para habilitar os campos da grade de impostos;
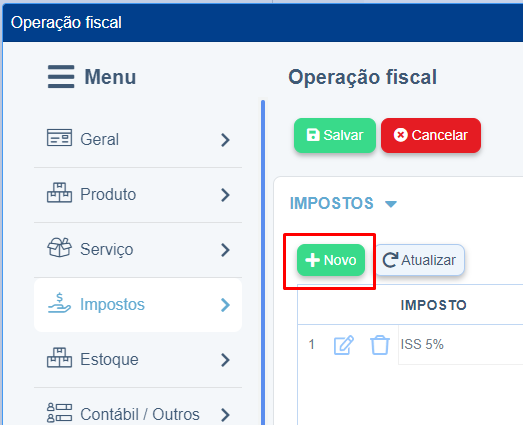
-
Selecione o imposto e a categoria. Depois clique em gravar para salvar;
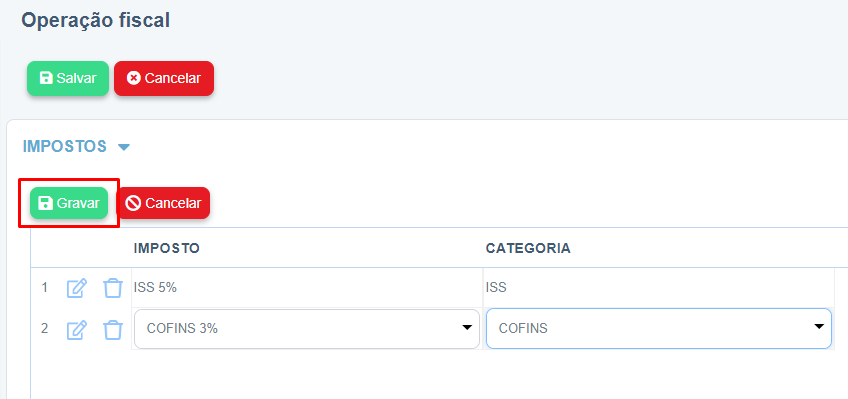
Estoque
-
Nessa seção, clique no botão novo para habilitar os campos da grade da seção de estoque;
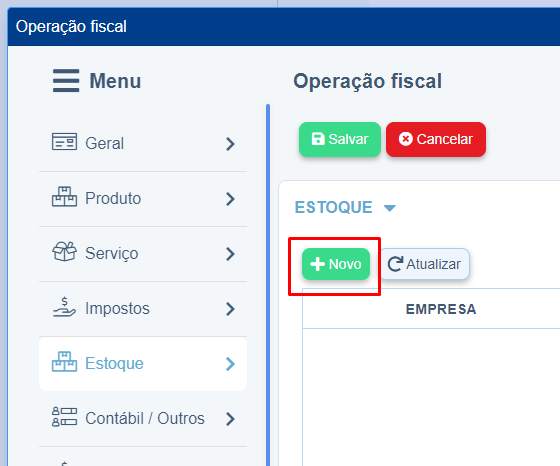
-
Após preencher os campos, clique no botão gravar para salvar;
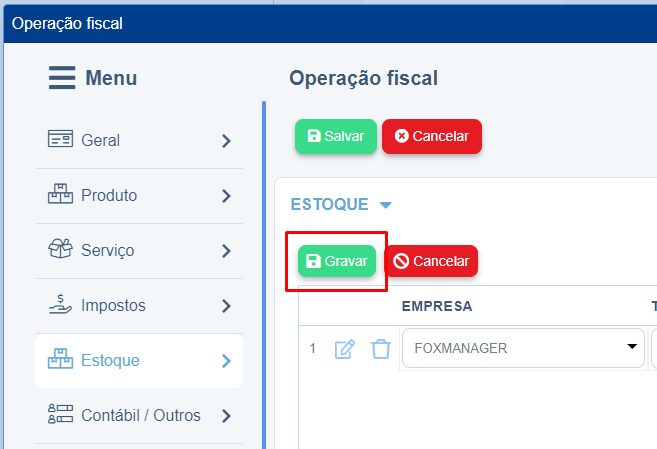
Contábil / outros
-
Nesta seção, preencha os campos obrigatórios de plano de contas e operação contábil. Caso necessário, preencha os demais campos;
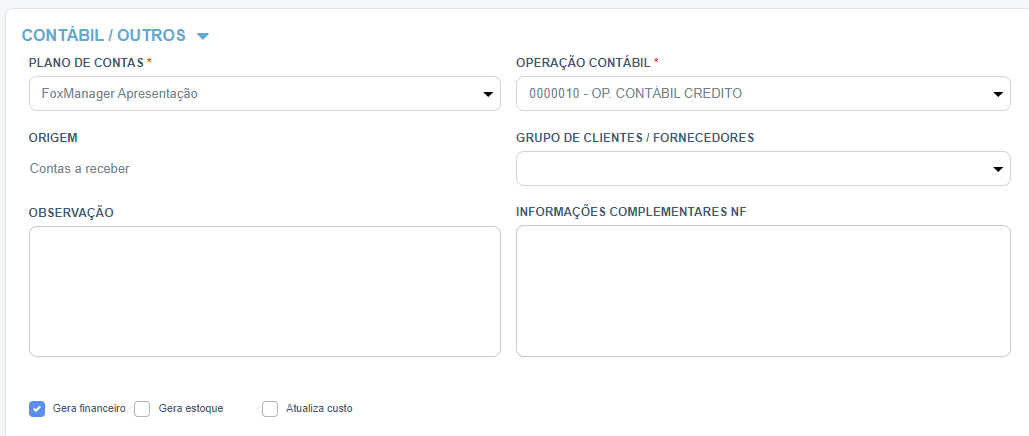
Comissão
-
Nesta aba, clique no botão novo para habilitar a grade;
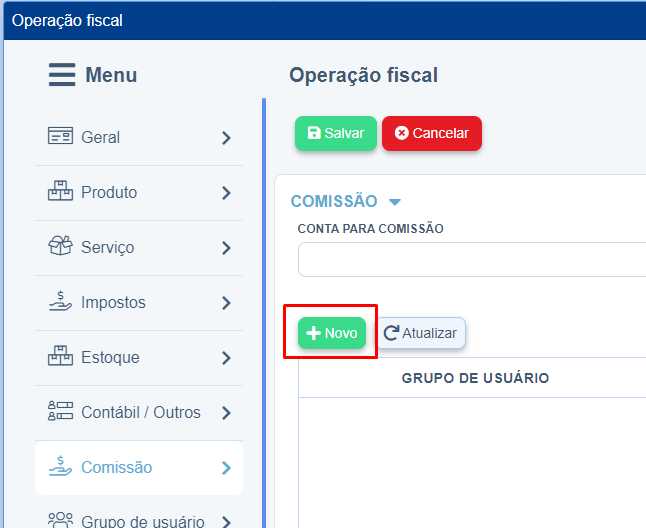
-
Ainda na seção de comissão, preencha os campos conforme necessário;
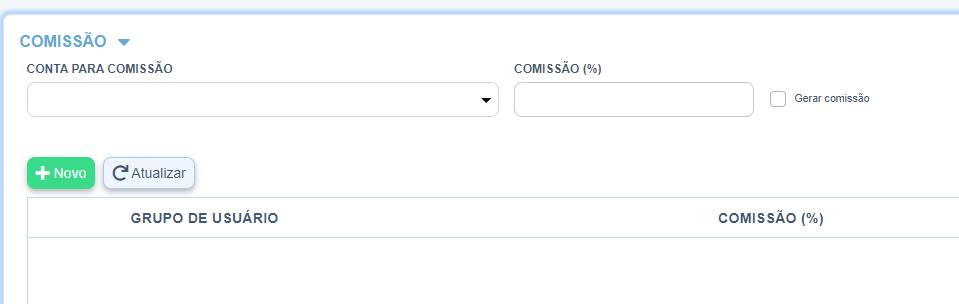
Grupo de usuário
-
Clique no botão novo para habilitar os campos da grade de grupo de usuário;
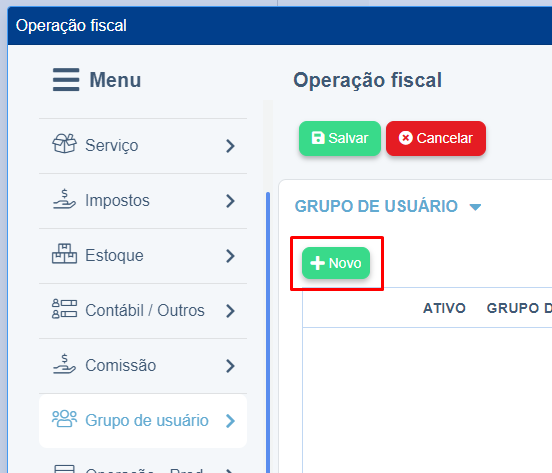
-
Clique em gravar para salvar;
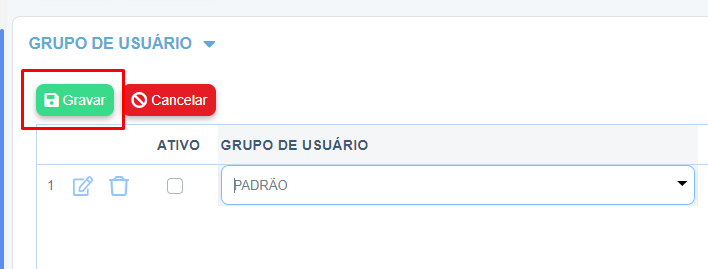
Operação produto
-
Na seção, clique no botão novo. Ao habilitar a grade, preencha os campos;
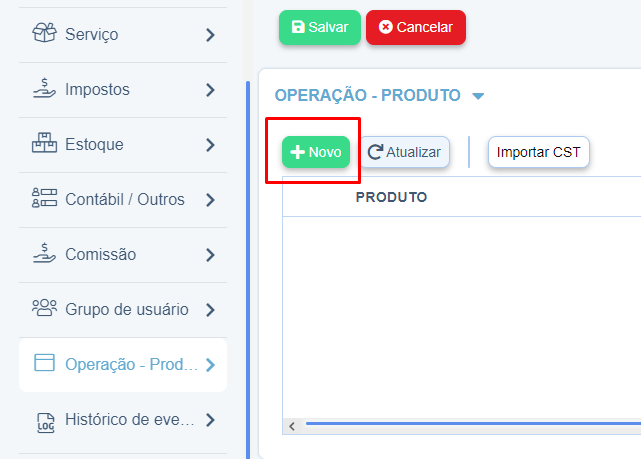
-
Clique em gravar para salvar;
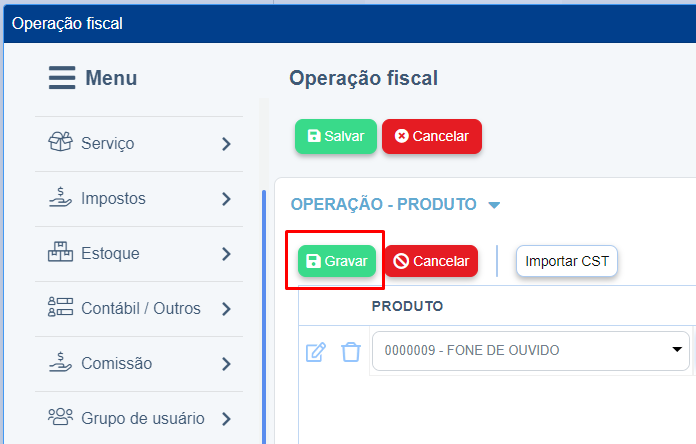
-
Para finalizar, clique no botão salvar;