Acompanhamento de pedido de compras
1. O que é a tela de acompanhamento de pedido de compras?
A tela de acompanhamento de pedido de compras é uma interface utilizada para monitorar e gerenciar os pedidos de compra dentro do sistema. Nessa tela, os usuários podem visualizar informações detalhadas sobre os pedidos, além de realizar ações importantes por meio de botões e funcionalidades.
2. Como acessar a tela de acompanhamento de pedido de compras?
Para acessar a tela de acompanhamento de pedido de compras, siga o caminho:
Compras ⇒ Principal ⇒ Pedidos de compras
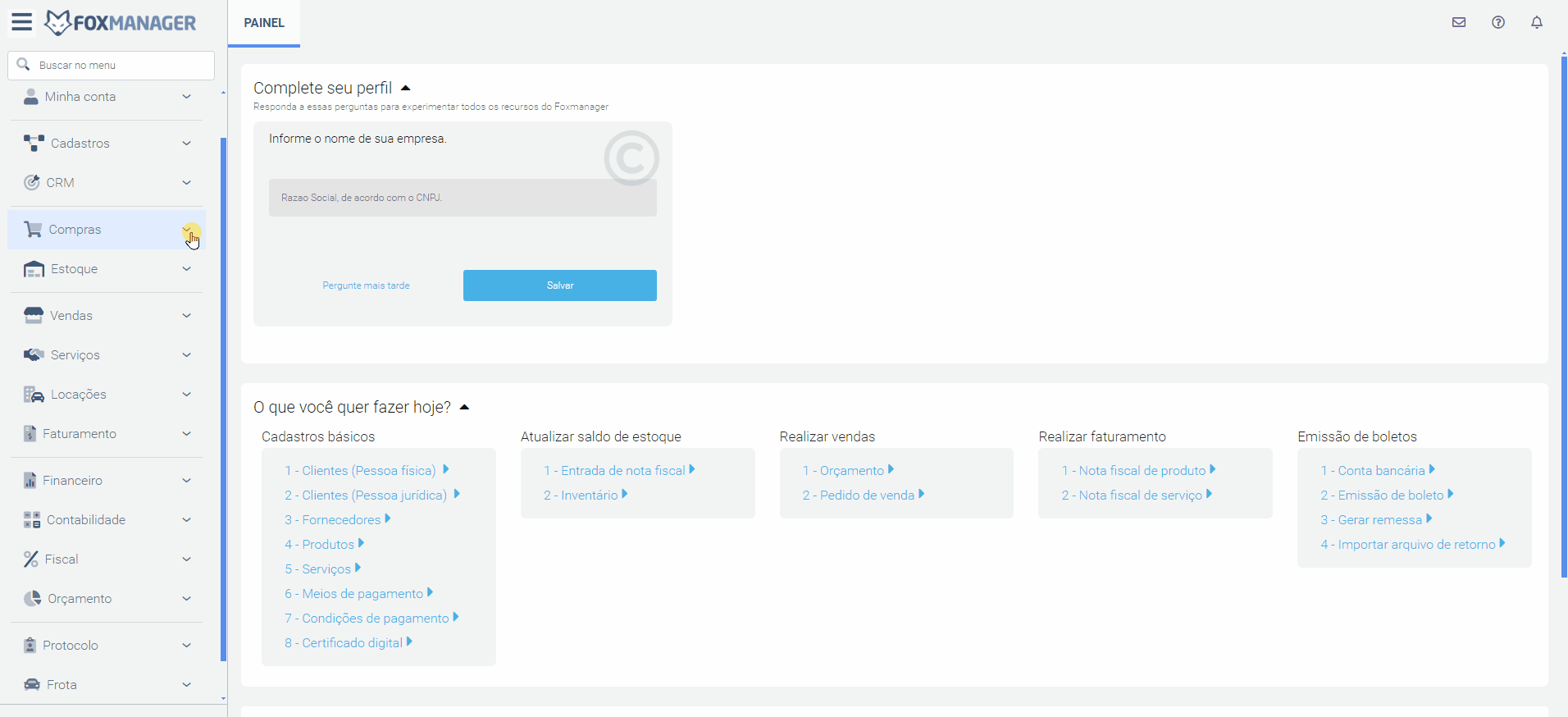
3. Quais campos estão disponíveis no grid de acompanhamento?
Na tela de acompanhamento de pedido de compras, o grid apresenta diversos campos que ajudam a acompanhar e gerenciar os pedidos de forma eficiente. Abaixo, explico cada campo presente no grid:
- Código: Refere-se ao número único ou identificador do pedido de compra. Este código é gerado pelo sistema para facilitar a localização e a referência rápida ao pedido específico.
- Fornecedor/Prestador: Indica o nome da empresa ou pessoa que está fornecendo os produtos ou prestando os serviços. Esse campo é crucial para identificar de quem a compra foi feita ou quem está prestando o serviço.
- Emissão: Mostra a data em que o pedido de compra foi emitido, ou seja, o dia em que o pedido foi gerado no sistema. Esse campo ajuda no controle das datas de solicitação e no acompanhamento do processo.
- Comprador: Indica o nome da pessoa ou departamento responsável por realizar o pedido de compra. Esse campo permite identificar quem realizou a negociação ou requisitou o produto/serviço.
- Total: Exibe o valor total do pedido de compra, incluindo todos os custos brutos, como impostos, frete, entre outros. Este campo fornece uma visão geral do valor total a ser pago ao fornecedor.
- Líquido: Apresenta o valor líquido do pedido, ou seja, o valor final após descontos e deduções aplicáveis. Isso ajuda a visualizar o valor efetivo a ser pago, sem os encargos adicionais.
- Tipo de Pedido: Refere-se à categoria do pedido de compra, como "Serviço" ou "Produto" Esse campo organiza os pedidos conforme suas classificações, facilitando o acompanhamento.
- Status: Indica o estágio em que o pedido de compra se encontra, como "Aberto", "Recusado", "Pendente aprovação". O campo de status ajuda a entender o progresso do pedido, se ele já foi aprovado, se está em processamento ou se já foi finalizado.
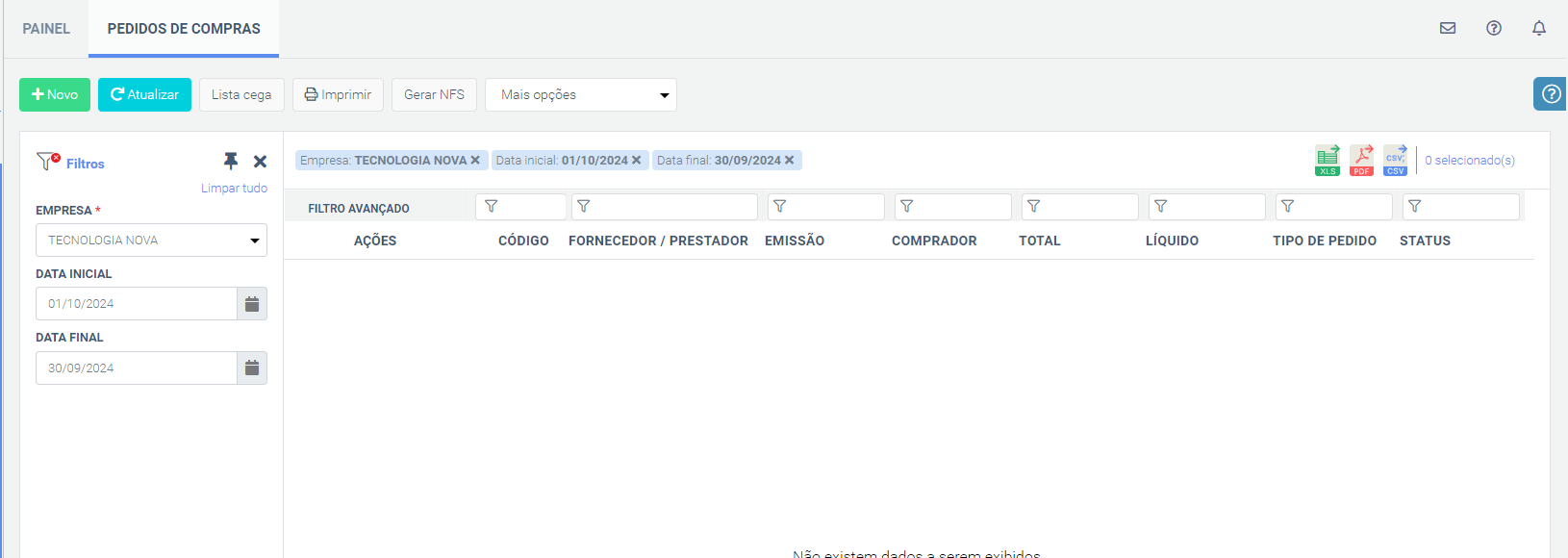
4. Como filtrar os pedidos?
Existem duas opções de filtro na tela de acompanhamento:
-
Filtro Básico: permite filtrar por empresa, data inicial e data final.

-
Filtro Avançado: cada campo do grid possui filtros integrados, permitindo que o usuário refine a visualização das informações conforme necessidade.
5. Quais são os botões de ação disponíveis na tela?
Os botões de ação disponíveis são:
- Novo: permite adicionar um pedido ao sistema.
- Atualizar: atualiza o grid para refletir quaisquer alterações recentes ou novas adições de pedidos de copmpras.
- Lista cega: Esta opção permite que a compra seja realizada sem que o responsável pelo recebimento tenha acesso aos detalhes, como quantidades e valores, o que ajuda a evitar fraudes ou erros no processo de recebimento.
- Gerar NFS (Nota Fiscal de Serviço): Gera a nota fiscal de serviço relacionada ao pedido de compra, facilitando o processo de faturamento e cumprimento das obrigações fiscais.
- Imprimir: Permite a impressão de documentos relacionados ao pedido de compra, como o próprio pedido ou relatórios associados.
- Enviar para aprovação: Encaminha o pedido para a etapa de aprovação, onde será avaliado antes de sua execução, garantindo que siga as regras de compras da empresa.
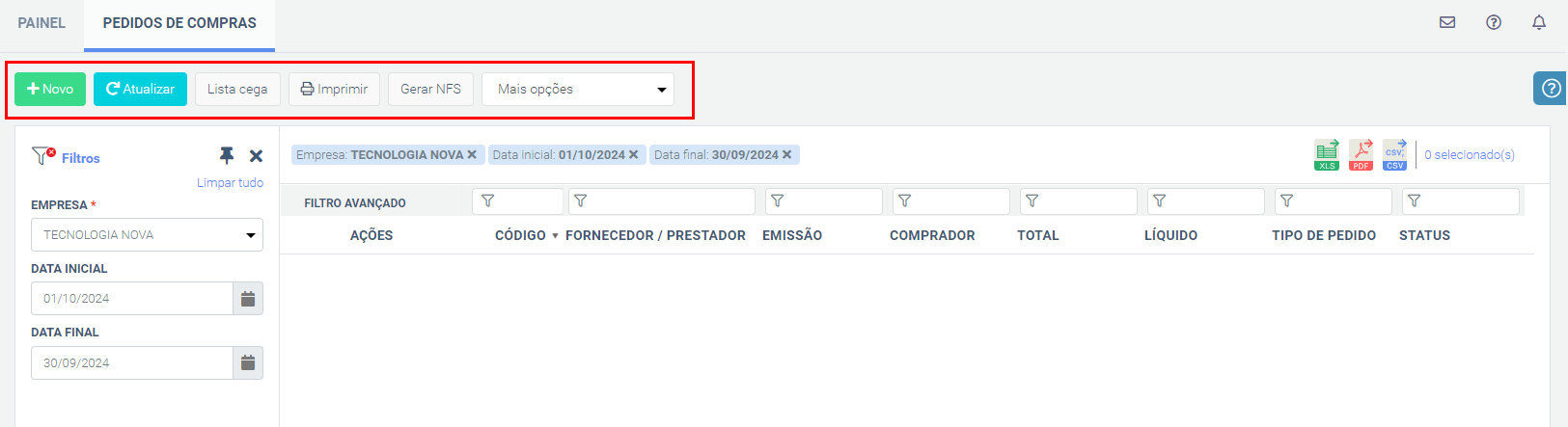
6. Quais ações rápidas estão disponíveis no grid?
Cada campo listado no grid possui ícones para ações rápidas:
-
Visualizar: exibe os detalhes completos da pedido de compras.
-
Editar: permite fazer alterações nos dados dos pedido de compras.
-
Deletar: remove permanentemente um pedido do sistema após confirmação.

7. Como adicionar um novo pedido de compras?
Para adicionar um pedido clique no botão Novo. Isso iniciará o processo de cadastro com um formulário específico onde você pode inserir todas as informações necessárias sobre o novo pedido de compras.
8. Como editar um pedido de compra existente?
Para editar um pedido de compra existente, localize pedido desejado no grid e clique no ícone de Editar. Isso permitirá que você faça as alterações necessárias diretamente no sistema.
9. Como excluir um pedido de compra?
Para excluir um pedido de compra, localize o pedido desejado no grid e clique no ícone de Deletar. Uma confirmação será solicitada antes de remover permanentemente o pedido de compra do sistema.
10. Como gerar uma nota fiscal de serviço de um pedido de compra?
Para gerar uma nota fiscal de serviço, selecione o pedido desejado no grid e clique em Gerar NFS para gerar a Nota Fiscal de Serviço.

11. Posso exportar os dados do grid?
Sim, você pode exportar os dados do grid nos formatos PDF, XLS e CSV utilizando o botão de Formato de Exportação. Isso facilita o compartilhamento e a análise das informações.
12. Onde posso encontrar ajuda adicional?
Para ajuda adicional, clique no botão Ajuda na tela de acompanhamento. Isso exibirá o FAQ sobre o uso da tela, fornecendo orientações e esclarecimentos.