Acompanhamento de movimentação contábil
1. O que é a tela de acompanhamento de movimentação?
A Tela de Acompanhamento de Movimentação Contábil é uma interface centralizada para **gerenciar, monitorar ** todos os lançamentos financeiros de uma empresa.
Principais Funcionalidades:
✅ Visualização Centralizada:
- Exibe todas as movimentações cadastradas em um grid organizado por código, data, competência, histórico, valor, etc.
🔍 Filtros Avançados:
- Permite buscar movimentações específicas por:
- Empresa, Ano e tipo (filtro básico).
- Código, data, competência, histórico, valor, múltiplo, conta debito, conta crédito e lote (filtro avançado).
2.Como acessar a tela de acompanhamento de movimentação?
Instruções
Contabilidade ⇒ Principal ⇒ Movimentações
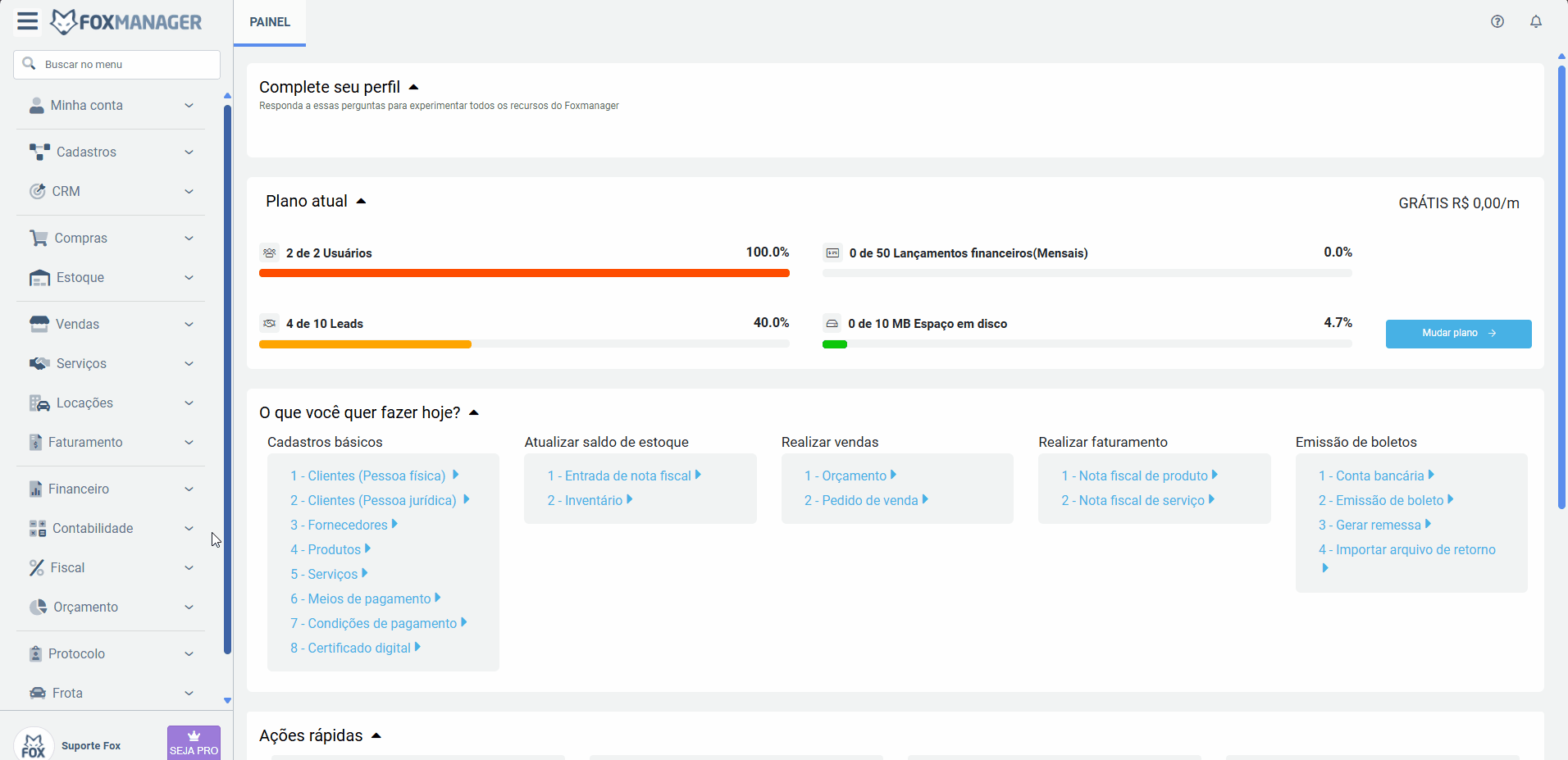
3. Quais campos estão disponíveis no grid de acompanhamento?
O centro da tela exibe um grid organizado que lista as informações no sistema. O grid apresenta os seguintes campos:
-
Código Identificador único do lançamento no sistema (Formato: sequência numérica)
-
Data Data efetiva da transação financeira (Formato DD/MM/AAAA, deve estar no período contábil aberto)
-
Competência Mês/ano ao qual o lançamento pertence contabilmente (Formato MM/AAAA, pode diferir da data do lançamento)
-
Histórico Descrição detalhada da natureza da operação (Exemplo: "Vlr. Ref. Receita de Revenda de Mercadorias - CÓDIGO: 0000014")
-
Valor Montante financeiro da movimentação
-
Múltiplo Indica se pertence a um lote de lançamentos (Valores: 526478 - código sequencial)
-
Conta Débito Conta contábil debitada na operação (Exemplo: "1.01.02.02.001 Clientes Nacionais - Duplicatas a Receber - Duplicatas a Receber - Operações com Partes Não Relacionadas - no País" - deve ser natureza devedora)
-
Conta Crédito Conta contábil creditada na operação (Exemplo: "3.01.01.01.005 Receita da Revenda de Mercadorias no Brasil" - deve ser natureza credora)
-
Lote Agrupamento lógico de transações relacionadas (Exemplos: "392954")

4.Como filtrar as informações?
A tela oferece dois tipos de filtro:
-
Filtro Básico
-
Empresa: Selecione a empresa desejada no dropdown (ex: "MAXX").
-
Ano: Insira o ano do lançamento
-
Tipo: Marque a opção do tipo que pode ser normal ou cancelada.
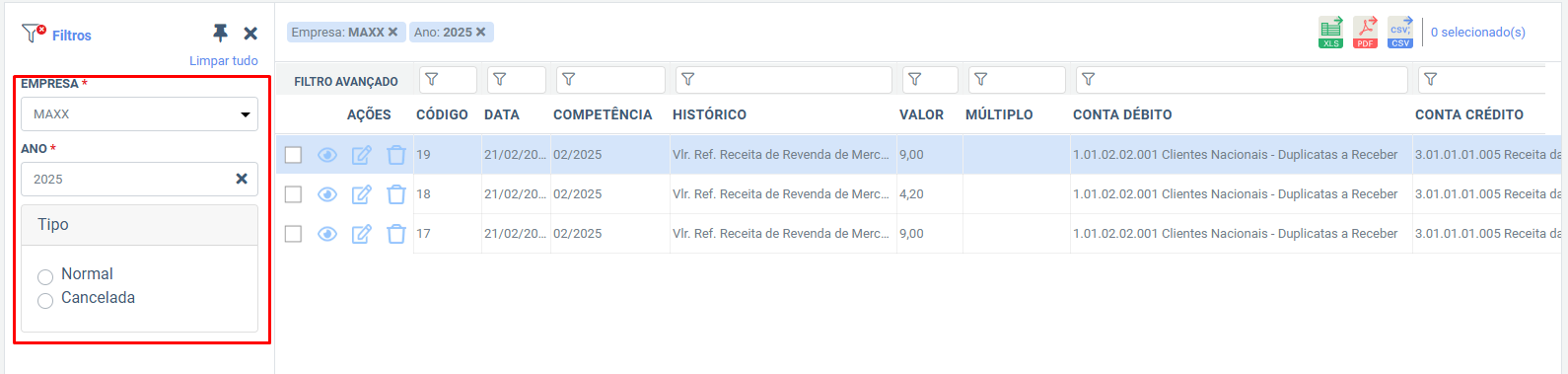
-
-
Filtro Avançado: Cada campo no grid possui filtros integrados, permitindo que o usuário refine a visualização das informações conforme necessidade. Isso facilita encontrar alguma informação específica dos campos com base nos critérios desejados. Para filtrar informações a respeito de uma movimentação, digite no filtro do grid o que deseja pesquisar.
Passo a passo:
-
Clique no campo do filtro desejado (ex: "VALOR").
-
Insira o valor.
-
Repita para outros filtros, se necessário.

5. Quais são os botões de ação disponíveis na tela?
✅ Novo:
- Cria uma nova movimentação(redireciona para a tela de cadastro).
🔄 Atualizar:
- Recarrega os dados do grid.
📝 Lançamentos Múltiplos
-
Permite registrar várias transações simultâneas em lote.
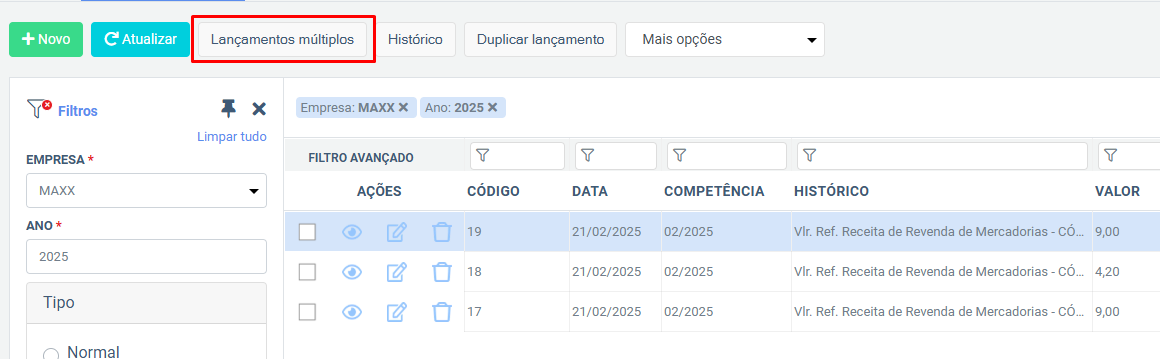
Como funciona:
-
Ao clicar no botão, abre um formulário onde se deve preencher ou selecionar:
-
Empresa (obrigatório): Lista dropdown com empresas cadastradas (ex: "MAXX").
-
Cód. Múltiplo (obrigatório): Identificador do lote e é gerado automaticamente.
-
Data (obrigatório): é a data dos lançamentos no formato DD/MM/AAAA (ex: 31/03/2025).
-
Competência (obrigatório): período contábil no formato MM/AAAA (ex: 03/2025).
-
Grupo de Lançamentos: Tipo de operação (ex: "CONTÁBIL"). Ele é gerado automático.
-
Conta Débito: Seleção da conta contábil debitada.
-
Valor(obrigatório): Valor da transação (ex: 1.000,00)
-
Conta Crédito(obrigatório): Seleção da conta contábil creditada
-
Pessoa (opcional): Vinculação a cliente/fornecedor
-
Histórico(obrigatório): Descrição detalhada (ex: "Pagamento de fornecedor - NF 1234")
-
Título (opcional): Identificador adicional (ex: "PARCELA 1/3")
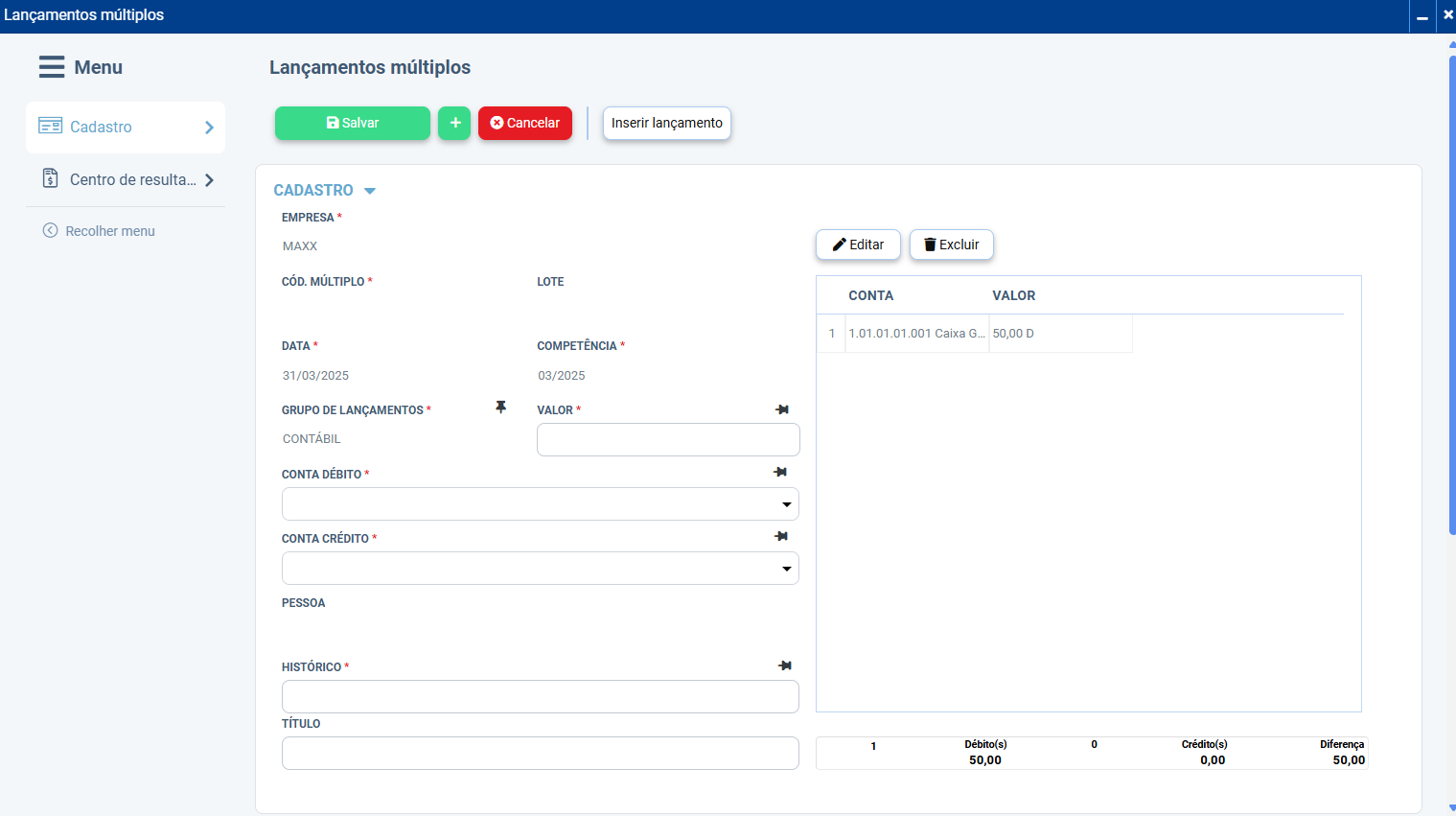
-
-
Após selecionar os campos obrigatórios, deve clicar em Inserir lançamento. Repita para cada transação do lote.
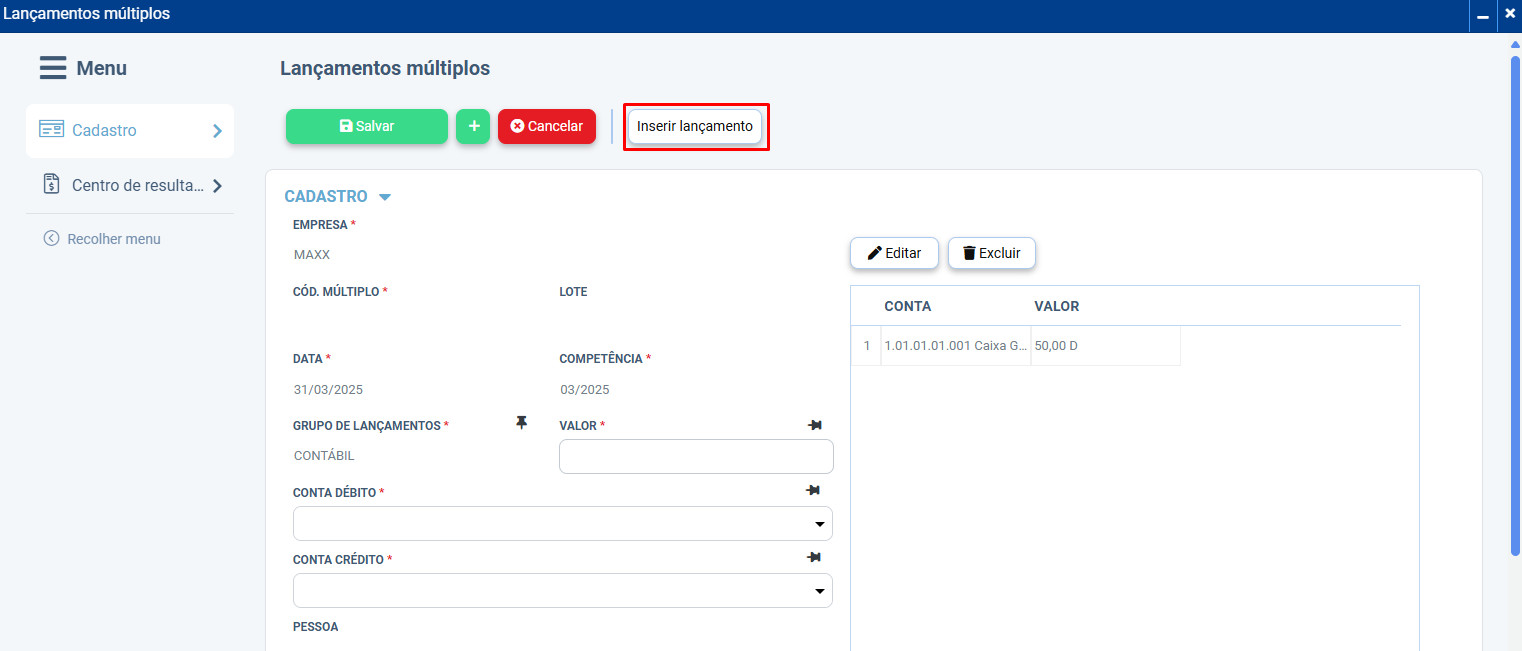
📜 Histórico
-
Insere histórico do lançamento contábil

Como funciona:
-
Ao clicar no botão, abre um formulário onde se deve preencher ou selecionar:
-
Empresa* (obrigatório)
-
Conta Débito* (obrigatória)
-
Conta Crédito (obrigatória)
-
Conta(opcional) - caso deseje inserir conta por esse campo também.
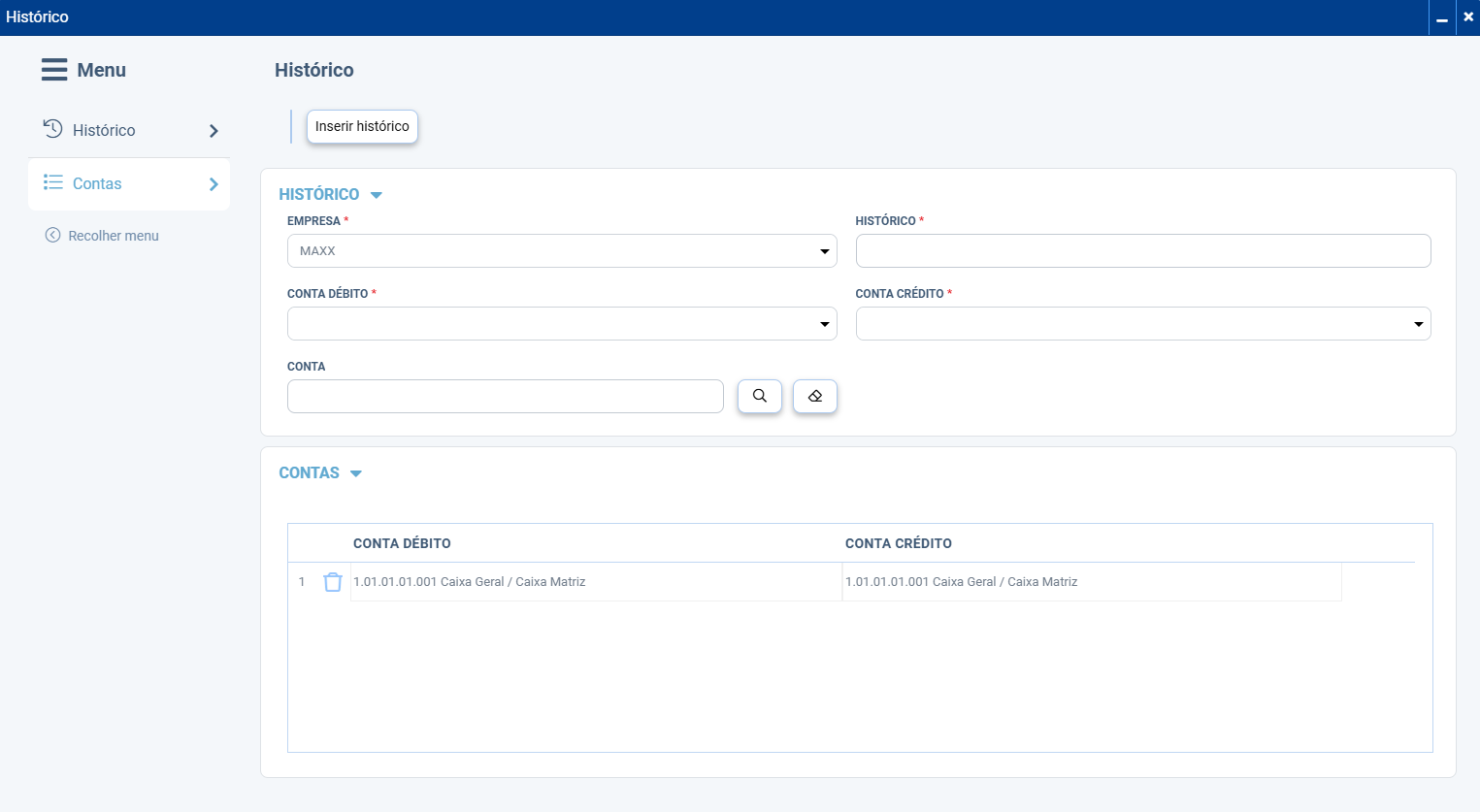
-
-
Após selecionar os campos obrigatórios, deve clicar em Inserir histórico.
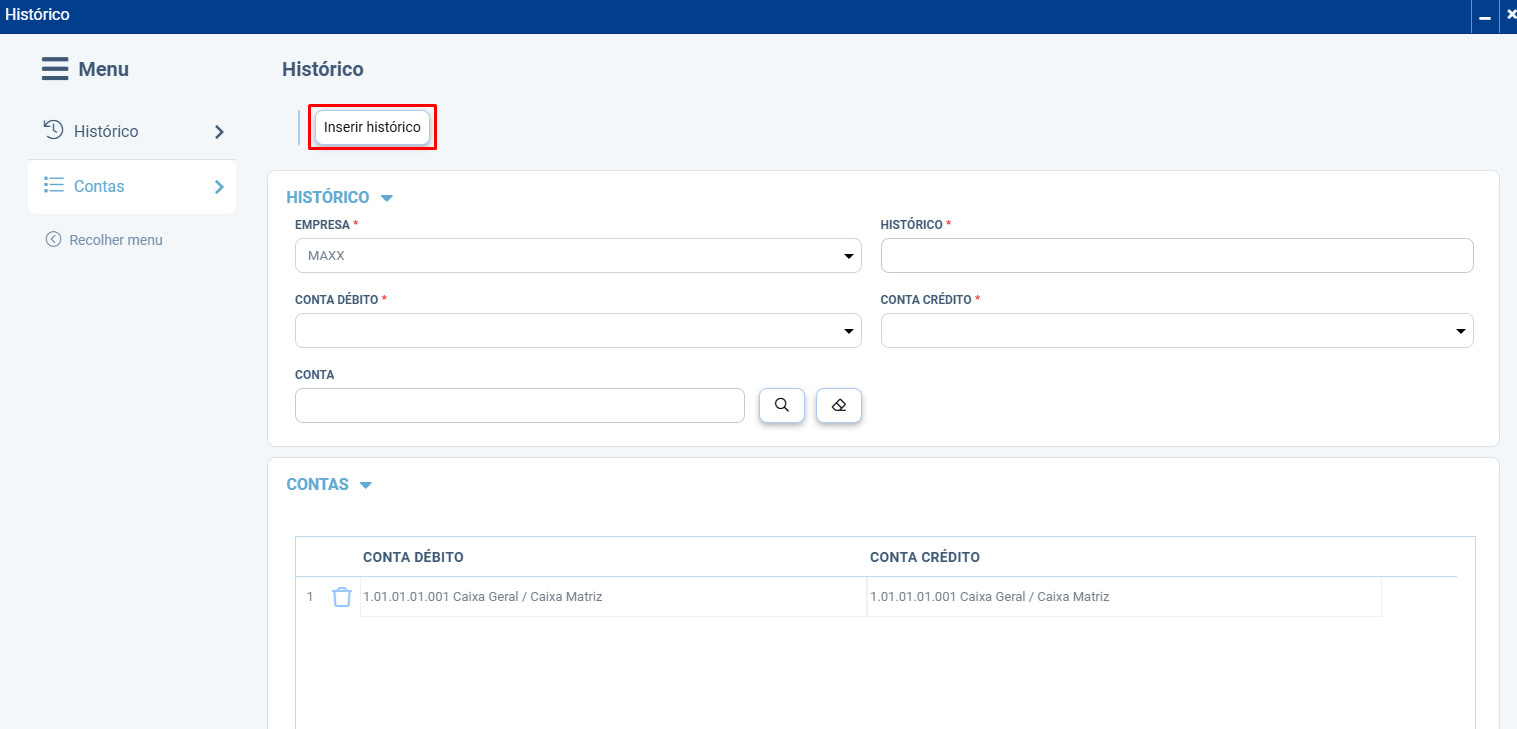
📑Duplicar Lançamento
-
Copia um registro existente para edição - (Mantém a estrutura original, permitindo ajustes rápidos)
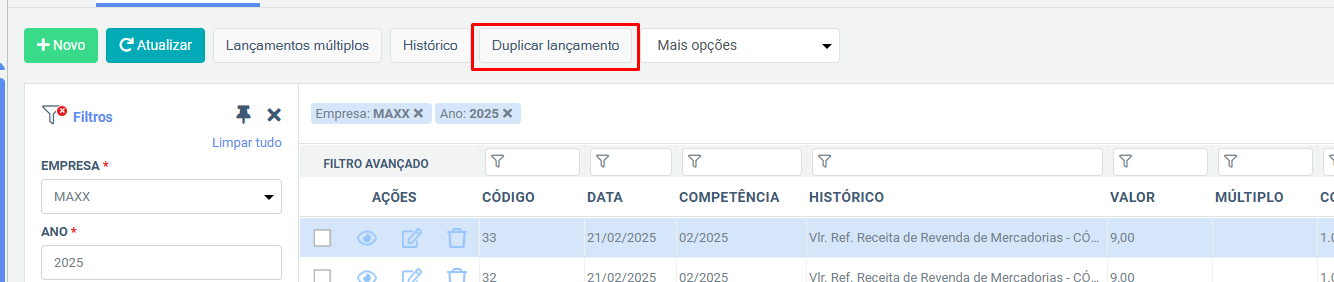
Como funciona:
-
No grid de acompanhamento, selecione o lançamento que deseja duplicar.
- Clique no botão Duplicar Lançamento.
-
O sistema abre uma nova tela com todos os campos preenchidos com os dados originais.
- Campos editáveis:
- Data, competência, valor, histórico, etc.
- Campos bloqueados:
-
contas débito/crédito
-
-
Ações Possíveis:
- 🖊️ Editar: Modifique os campos necessários (ex: valor, data).
- 💾 Salvar:
- Se não houver alterações, duplica o lançamento exatamente igual.
- Se houver alterações, cria um novo lançamento com os ajustes.
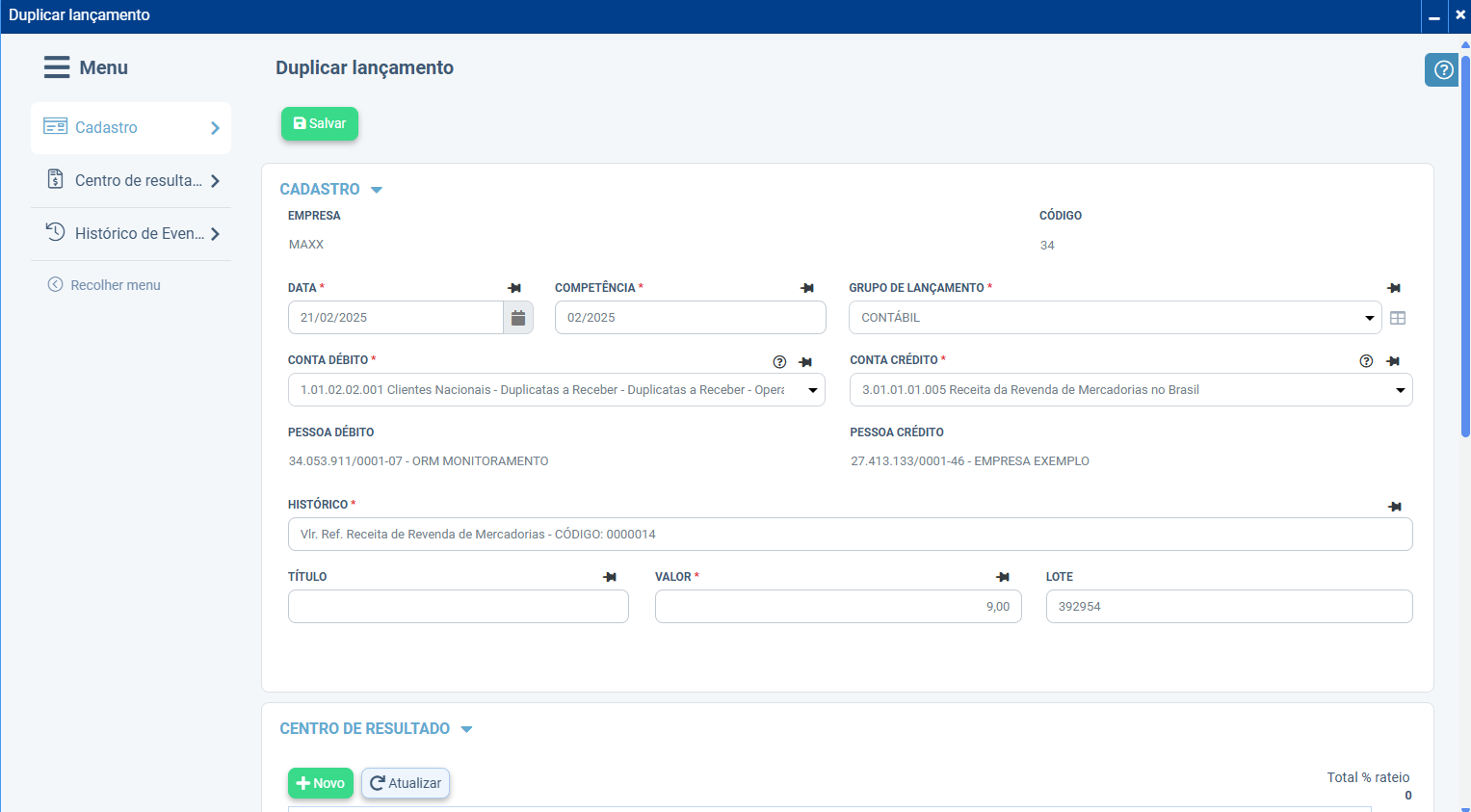
- Campos editáveis:
-
Após salvar, retorne à tela de acompanhamento e clique em Atualizar para ver o novo lançamento no grid.
⚙Mais Opções
- Apropriação da Folha Esta tela permite automatizar a contabilização dos itens da folha de pagamento, vinculando cada valor às contas contábeis corretas. O sistema preenche o grid automaticamente ao selecionar a Contrapartida, mas requer validação manual para ajustes.
Campos Obrigatórios
-
EMPRESA
- Exemplo: "TECNOLOGIA NOVA" (carregada do cadastro).
-
DATA DA MOVIMENTAÇÃO
- Data do registro contábil (ex: 31/03/2025).
-
COMPETÊNCIA
- Período referente à folha (ex: 08/2025).
-
CONTRAPARTIDA
-
Dropdown com opções pré-configuradas (ex: "FUNCIONÁRIOS").
-
Comportamento:
-
Ao selecionar, o sistema preenche automaticamente o grid com:
- Descrições dos eventos (ex: "Salários", "INSS").
- Contas contábeis vinculadas (débito/crédito).
- Valores lançados no módulo de RH.
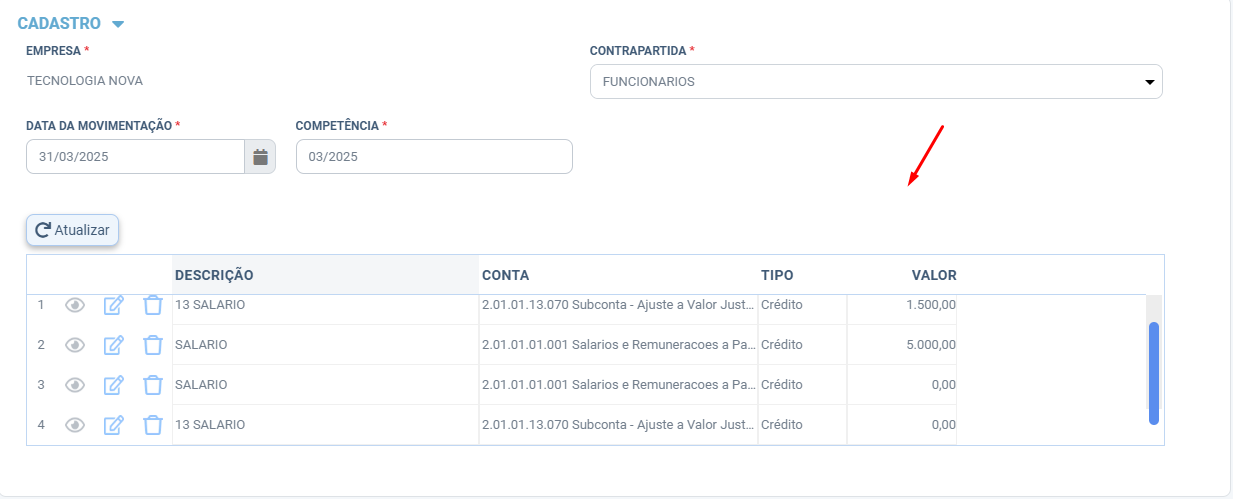
-
-
-
Importar/Exportar Movimentações
-
Permite importar em massa lançamentos contábeis a partir de um arquivo estruturado (Excel/CSV) e exportar dados existentes para edição externa.
Passo a Passo para Importação
Clique em "Download Layout" para baixar um modelo de arquivo (Excel/CSV) com:
- Colunas pré-formatadas (ex: Data, Conta Débito, Conta Crédito, Valor).
- Instruções de preenchimento (valores obrigatórios, formatos aceitos).
- Preencha os campos obrigatórios
Importação do Arquivo
- Selecione a empresa(obrigatório);
- Insira o ano;
- Anexe o arquivo no campo "ARQUIVO (IMPORTAR)".
- Clique em "Importar Arquivo".
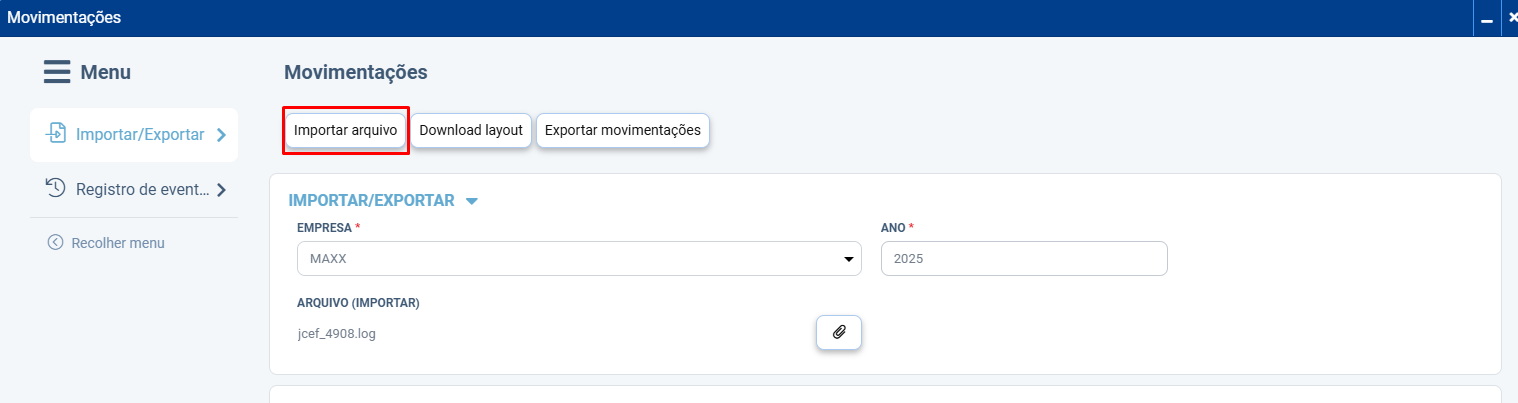
-
-
Importar do SPED: Permite importar lançamentos contábeis diretamente de um arquivo SPED (.TXT), seguindo o layout oficial da Receita Federal. Ideal para integrar dados fiscais com a contabilidade.
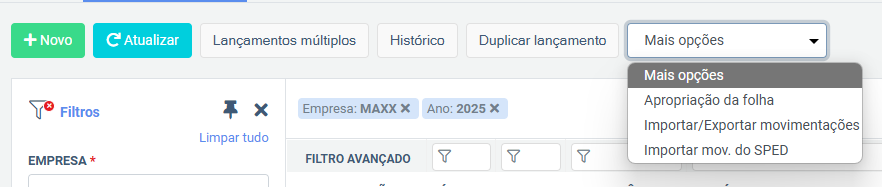
Fluxo de Importação
-
Selecione a empresa (ex: "MAXX").
-
Anexe o arquivo SPED (.TXT) no campo indicado.
-
Clique em "Salvar":
-
O sistema processa o arquivo e exibe mensagem de sucesso
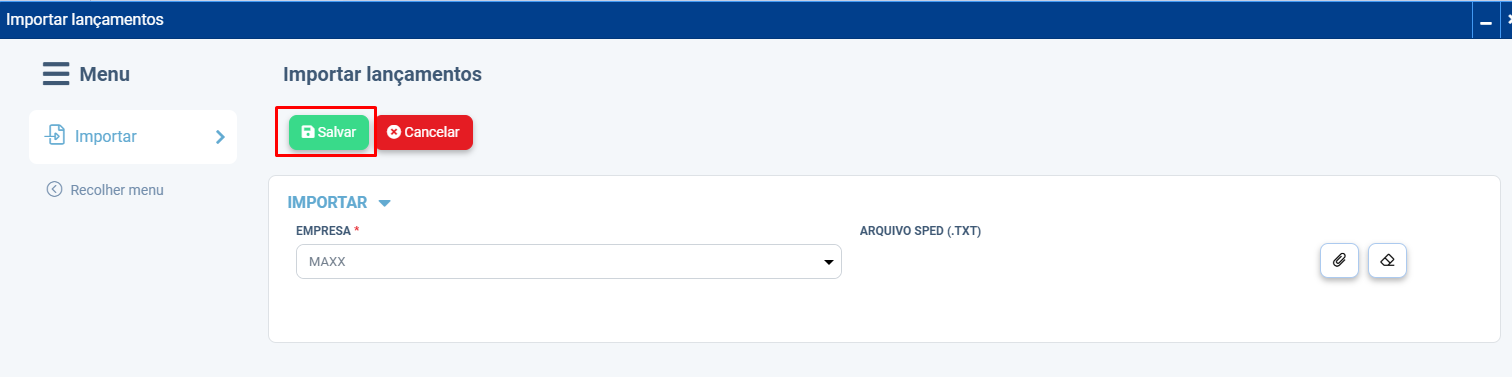
-
6. Ajuda
Exibe o FAQ sobre o uso da tela, fornecendo orientações e esclarecimentos.
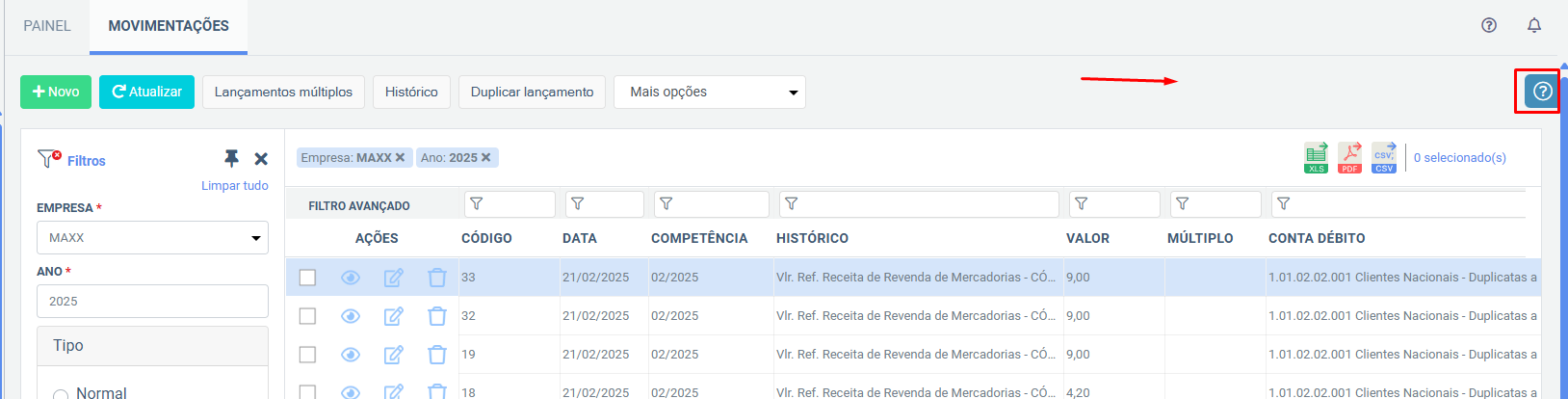
7. Formato de Exportação
Permite exportar os dados do grid nos formatos PDF, XLS e CSV.
