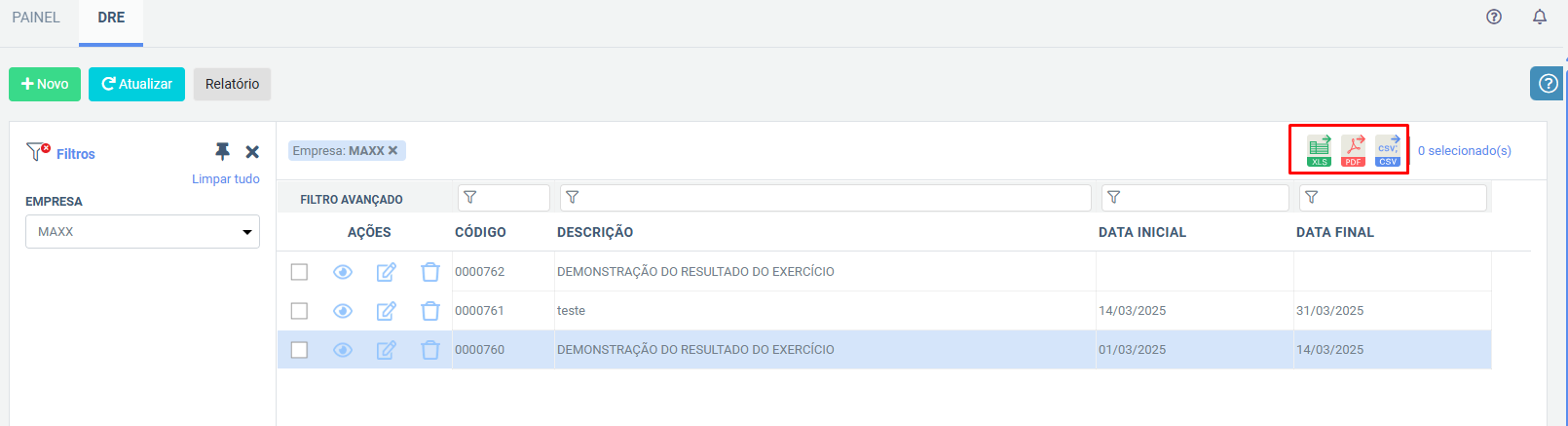Acompanhamento de demonstração de resultado do exercício
1. O que é a tela de acompanhamento de DRE?
A Tela de Acompanhamento DRE é uma interface projetada para monitorar, filtrar e exportar relatórios da Demonstração do Resultado do Exercício (DRE) de forma ágil e intuitiva.
Principais Funcionalidades:
✅ Visualização Centralizada:
- Exibe todas as DREs cadastradas em um grid organizado por código, descrição, período (data inicial e final) e empresa.
🔍 Filtros Avançados:
- Permite buscar DREs específicas por:
- Empresa (filtro básico).
- Código, descrição ou intervalo de datas (filtro avançado).
📊 Geração de Relatórios:
- Exporta dados em PDF (para impressão/compartilhamento) ou Excel (para análise detalhada).
- Opções de relatório:
- Analítico: Mostra todas informações incluindo as contas individuais.
- Sintético: Apresenta apenas informações do grupo menos as contas.
Benefícios:
- Controle Financeiro Eficiente: Acompanhe resultados periódicos com filtros personalizados.
- Tomada de Decisão Ágil: Exporte relatórios prontos para análise em poucos cliques.
- Flexibilidade: Adapte a visualização conforme a necessidade (detalhado ou resumido).
2.Como acessar a tela de acompanhamento de DRE?
Instruções
Contabilidade ⇒ Principal ⇒ DRE
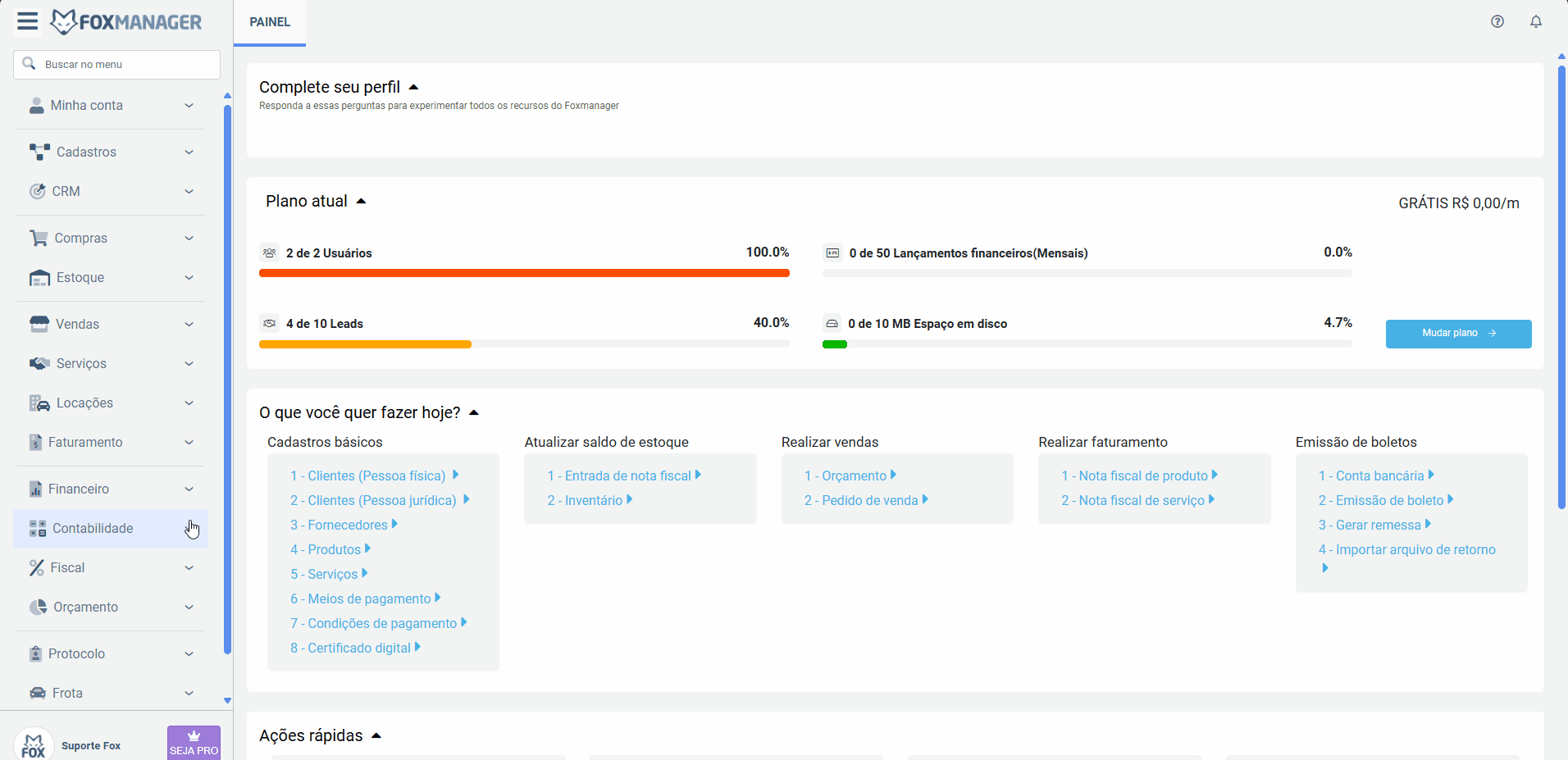
3. Quais campos estão disponíveis no grid de acompanhamento?
O centro da tela exibe um grid organizado que lista as informações no sistema. O grid apresenta os seguintes campos:
-
Código Identificador único do registro DRE no sistema (Exemplo: "DRE-2025-003")
-
Descrição Título/nome da Demonstração do Resultado do Exercício (Padrão: "DEMONSTRAÇÃO DO RESULTADO DO EXERCÍCIO" ou personalizado pelo usuário)
-
Data Inicial Data de início do período contábil (Formato DD/MM/AAAA - Exemplo: 01/03/2025)
-
Data Final Data de encerramento do período contábil (Formato DD/MM/AAAA - Exemplo: 31/03/2025)

4.Como filtrar as informações?
A tela oferece dois tipos de filtro:
-
Filtro Básico
-
Empresa: Selecione a empresa desejada no dropdown (ex: "MAXX").
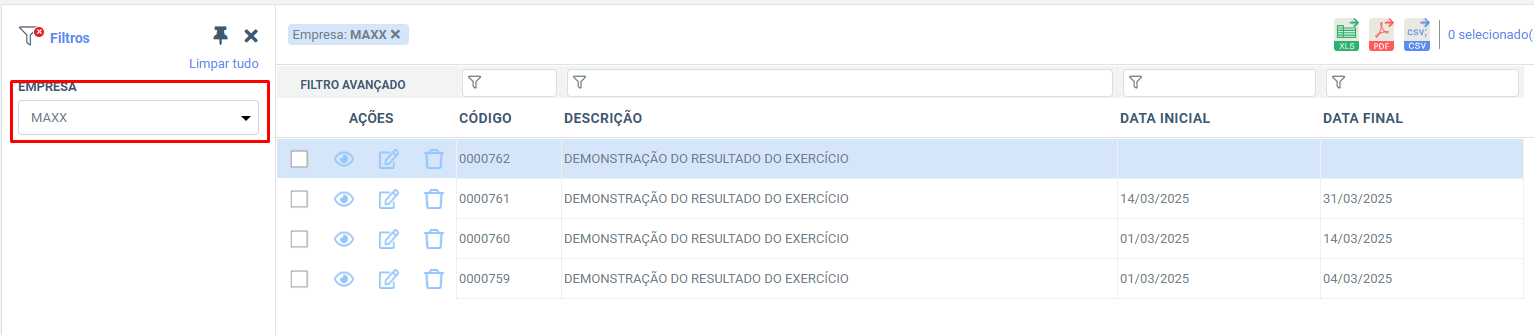
-
-
Filtro Avançado: Cada campo no grid possui filtros integrados, permitindo que o usuário refine a visualização das informações conforme necessidade. Isso facilita encontrar alguma informação específica dos campos com base nos critérios desejados. Para filtrar informações a respeito de um DRE, digite no filtro do grid o que deseja pesquisar.
-
Código: Digite o código específico da DRE.
-
Descrição: Busque por palavras-chave na descrição.
-
Data Inicial e Data Final: Defina um intervalo de datas.
-
Passo a passo:
-
Clique no campo do filtro desejado (ex: "DESCRIÇÃO").
-
Insira a descrição no campo.
-
Repita para outros filtros, se necessário.

5. Quais são os botões de ação disponíveis na tela?
✅ Novo:
- Cria uma nova DRE (redireciona para a tela de cadastro).
🔄 Atualizar:
- Recarrega os dados do grid.
📊 Relatório:
-
Gera um relatório da DRE selecionada ou filtrada (analítico/sintético em PDF ou Excel).
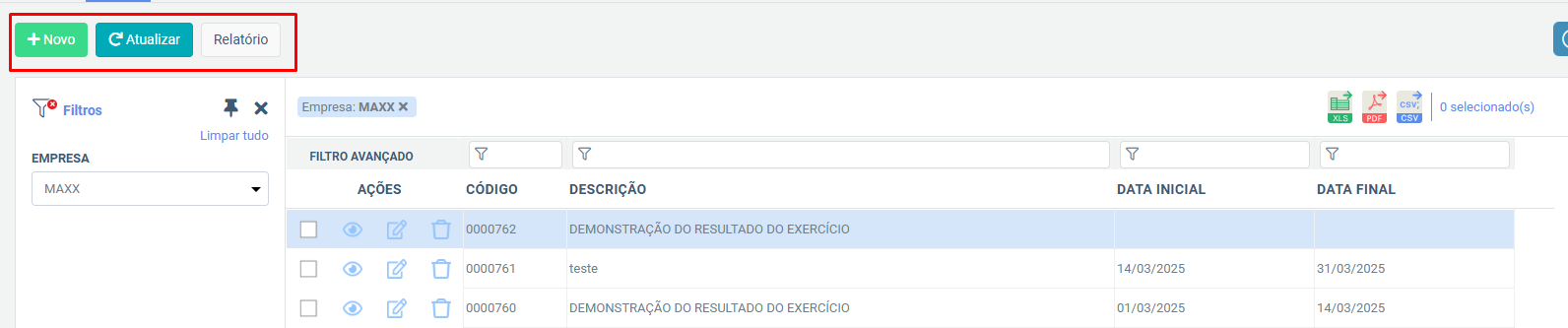
6. Como gerar um relatório?
Passo 1: Selecionar o período e tipo de relatório
-
Clique no botão "Relatório".
-
Na janela pop-up:
- Selecione o Ano (ex: 2024).
- Escolha o Tipo de Relatório:
- Analítico: Mostra todas informações incluindo as contas individuais.
- Sintético: Apresenta apenas informações do grupo menos as contas.
-
Clique em "OK".

Passo 2: Escolher o formato de exportação
-
Na segunda janela pop-up, selecione:
- Exportar para PDF (para visualização ou impressão).
- Exportar para Excel (para edição ou análise em planilhas).
-
O arquivo será gerado.
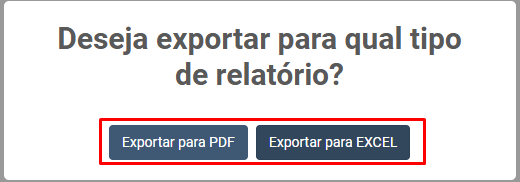
Com relatório gerado, você poderá realizar a análise da sua empresa, veja, abaixo, um exemplo de relatório DRE.

7. Ajuda
Exibe o FAQ sobre o uso da tela, fornecendo orientações e esclarecimentos.
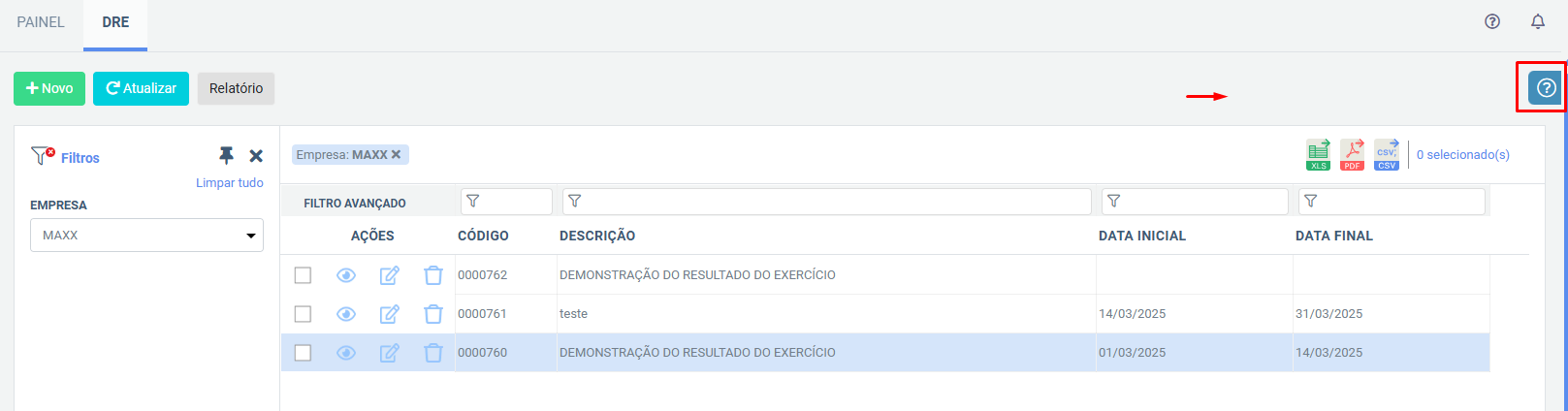
8. Formato de Exportação
Permite exportar os dados do grid nos formatos PDF, XLS e CSV.