Cadastrando Demonstrativo do Resultado do Exercício - DRE
Descrição sumária
A Tela de Cadastro da DRE (Demonstração do Resultado do Exercício) é uma interface estruturada para criar, gerenciar e visualizar relatórios financeiros que detalham receitas, custos, despesas e resultados de um exercício contábil. A tela é dividida em 4 abas principais, com uma navegação sequencial e hierárquica, garantindo que o preenchimento siga um fluxo lógico e validado.
Finalidade principal
Permitir que usuários:
- Cadastrem períodos financeiros (datas inicial e final).
- Definam grupos e subgrupos de contas contábeis (ex: receitas, despesas operacionais).
- Vinculem contas específicas com valores monetários.
- Visualizem uma consolidação automática dos dados inseridos.
Funcionalidades - chave
- Sequência guiada: As abas são liberadas conforme o preenchimento (ex: datas habilitam grupos, grupos habilitam contas).
- Hierarquia flexível: Relacionamento entre grupos, subgrupos e contas.
- Edição e exclusão: Ícones para ajustar ou remover registros em qualquer etapa.
- Exclusão em cascata: Ao excluir um grupo, todos os subgrupos e contas vinculadas são removidos.
- Validações automáticas: Bloqueia campos até que dados obrigatórios sejam preenchidos.
Instruções
Contabilidade ⇒ Principal ⇒ DRE
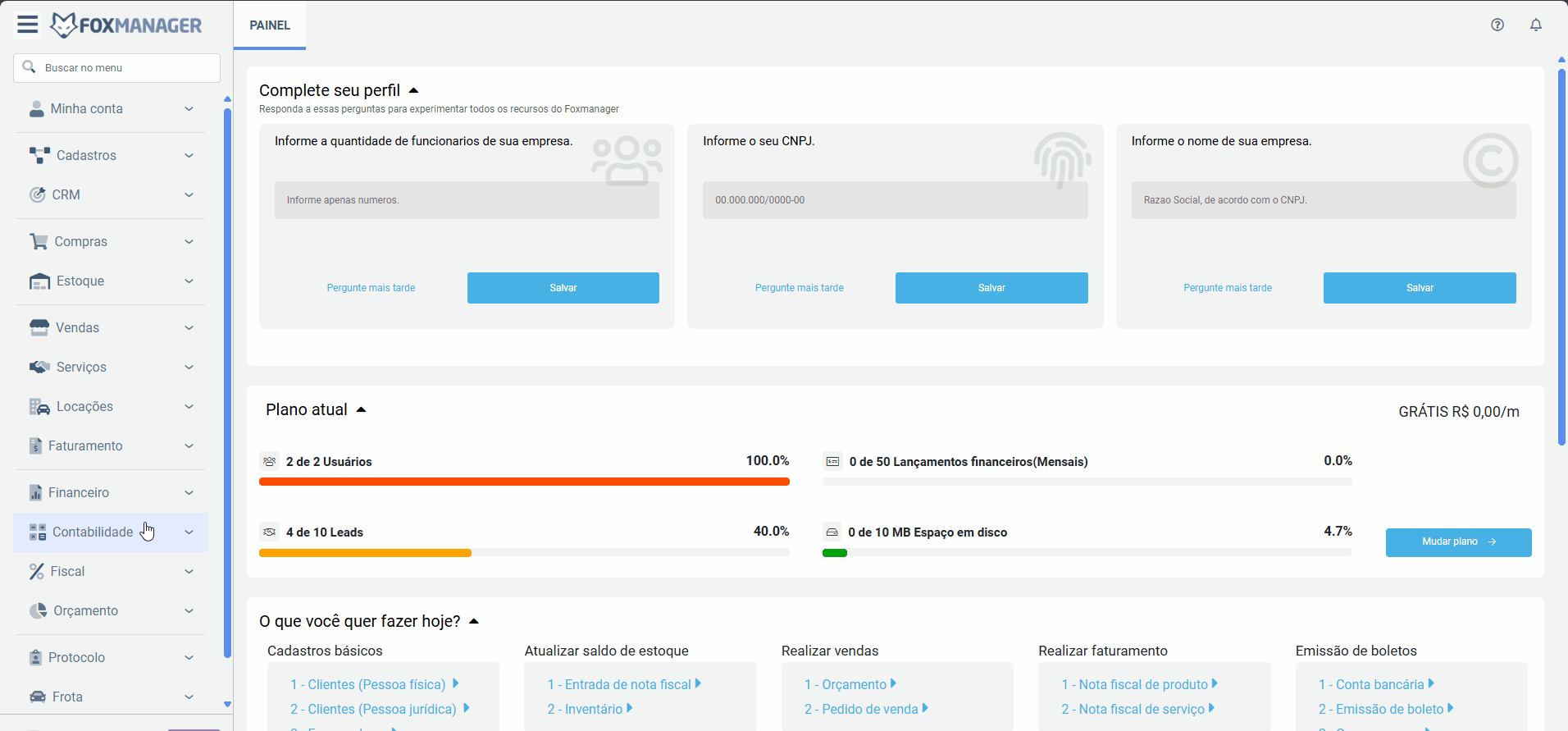
Passo a passo para cadastrar a DRE - Caso de uso
Cadastro
-
Clique em Novo para abrir a tela de preenchimento;
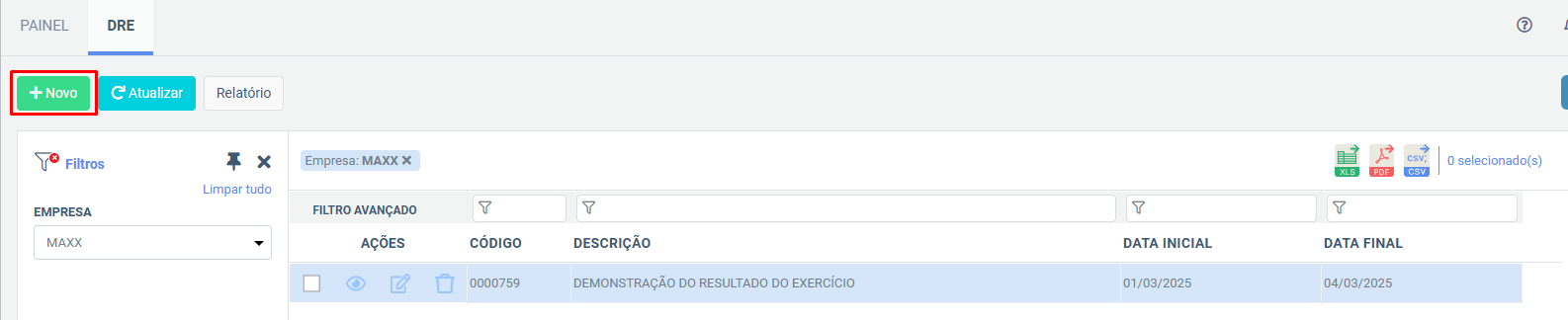
-
Preencha os campos obrigatórios:
-
Descrição DRE: Mantenha o valor padrão ou edite.
-
Data Inicial: Selecione a data inicial do exercício.
-
Data Final: Selecione a data final do exercício.
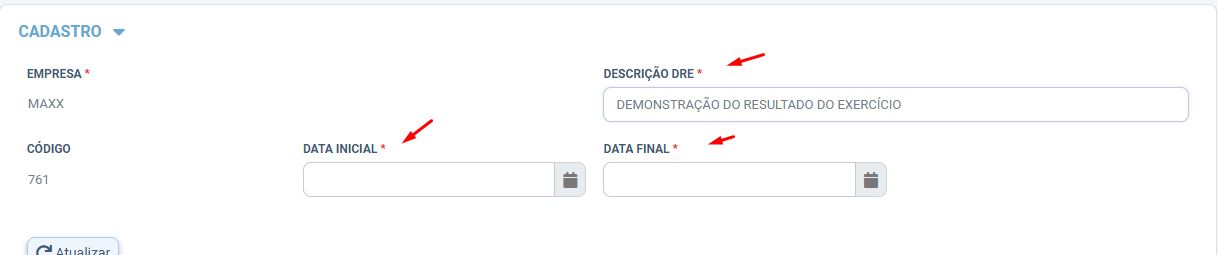
Após isso, o grid "Grupo de Contas" será habilitado.
-
Grupos de contas
-
Clique em "Novo" no grid superior para adicionar um grupo de contas.
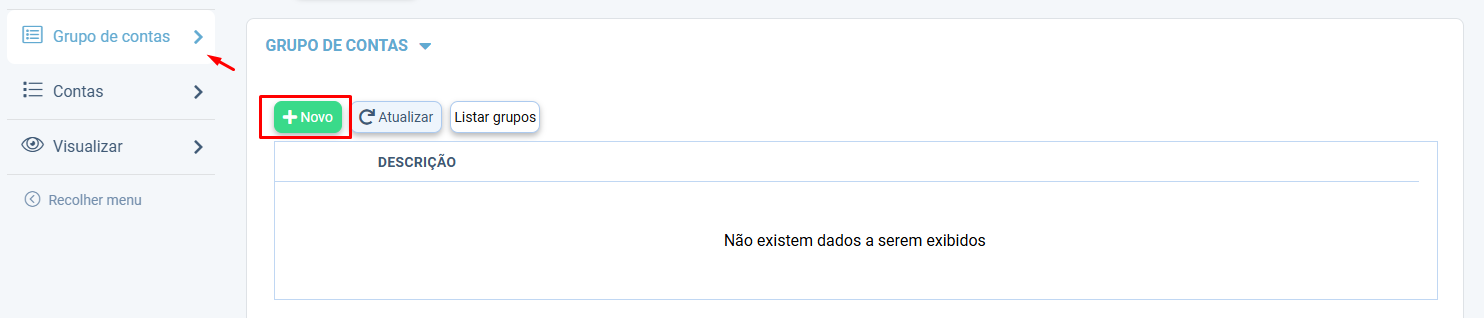
-
Preencha a descrição do grupo (ex: "Receitas").
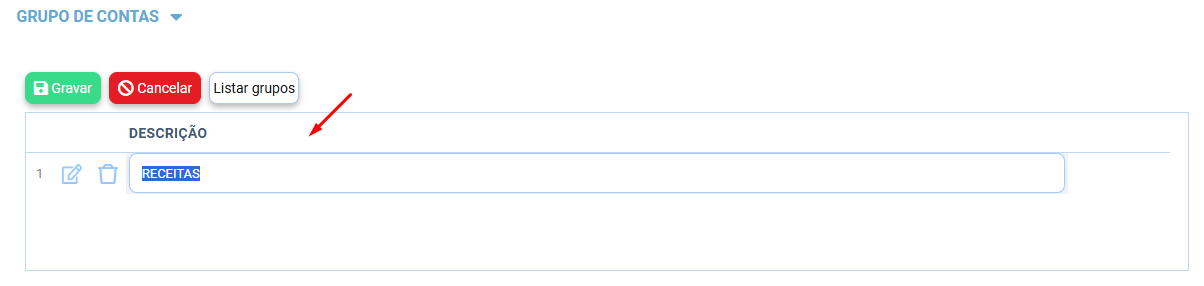
- Clique em "Gravar":
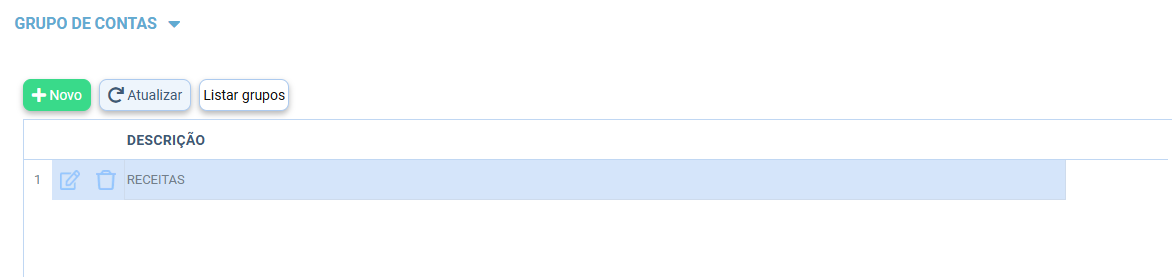
Crie outros grupos como por exemplo: Lucro, custos, despesas etc.

- O grid inferior será habilitado para adicionar subgrupos ou contas vinculadas ao grupo criado.
-
No grid inferior:
-
Selecione o grupo principal;
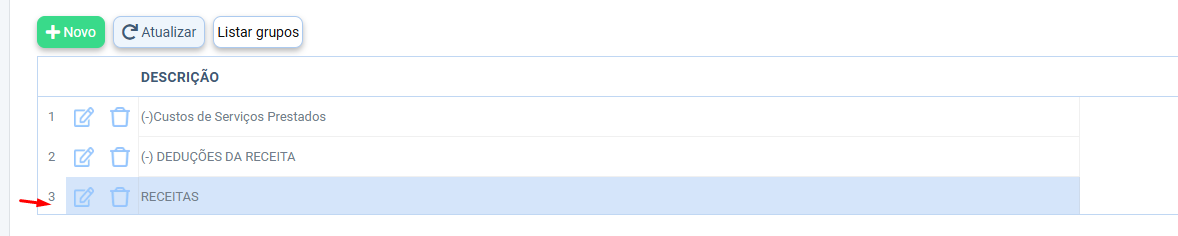
-
Clique em "Novo" para adicionar um subgrupo.
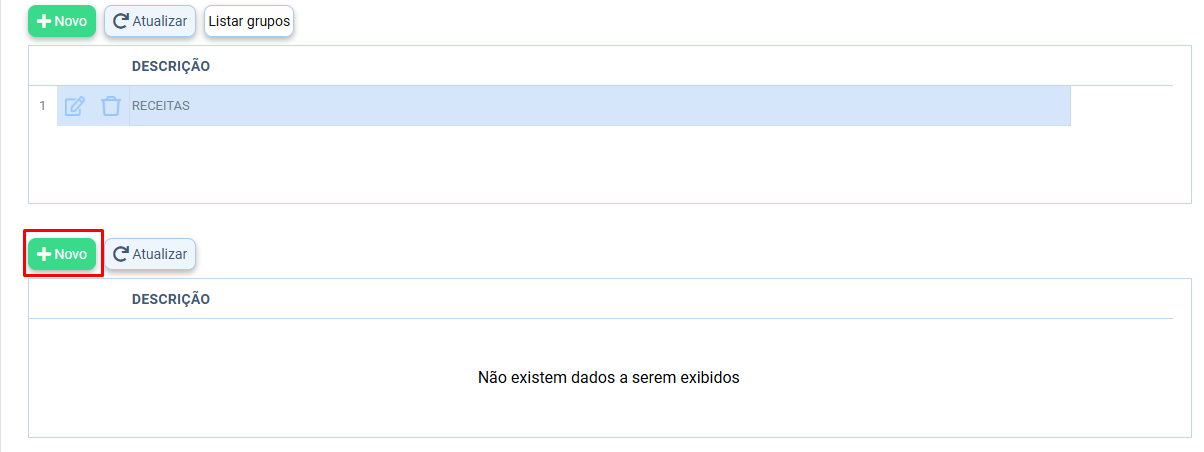
-
Preencha a descrição e clique em gravar.
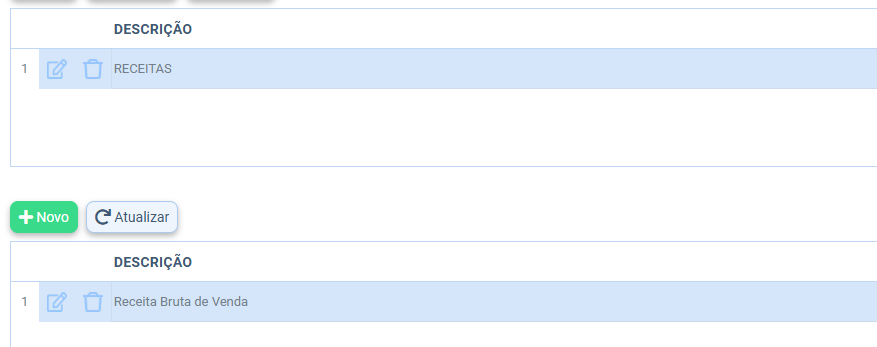
-
Após salvar, a aba "Contas" será habilitada.
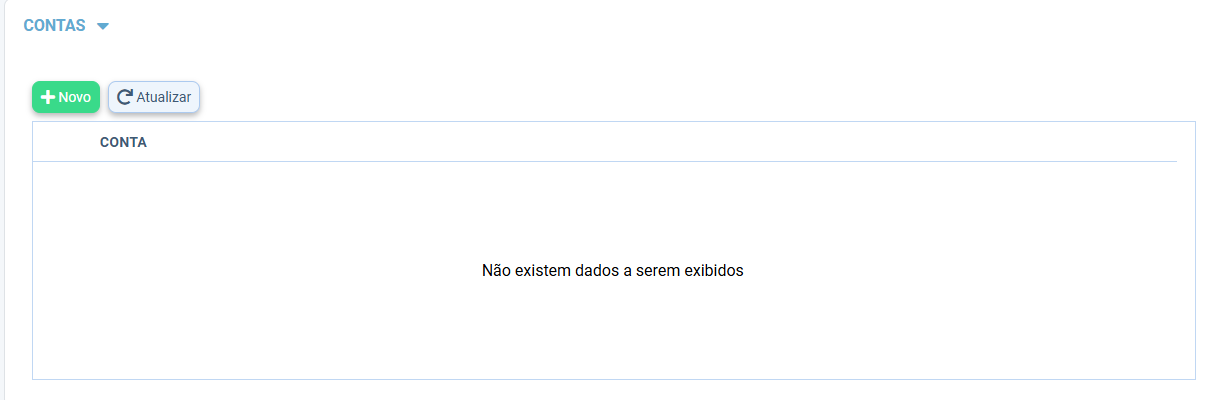
atençãoSe excluir um grupo de contas, todos os subgrupos e contas vinculadas a ele serão excluídos automaticamente.
-
Contas
-
Selecione o subgrupo da conta;
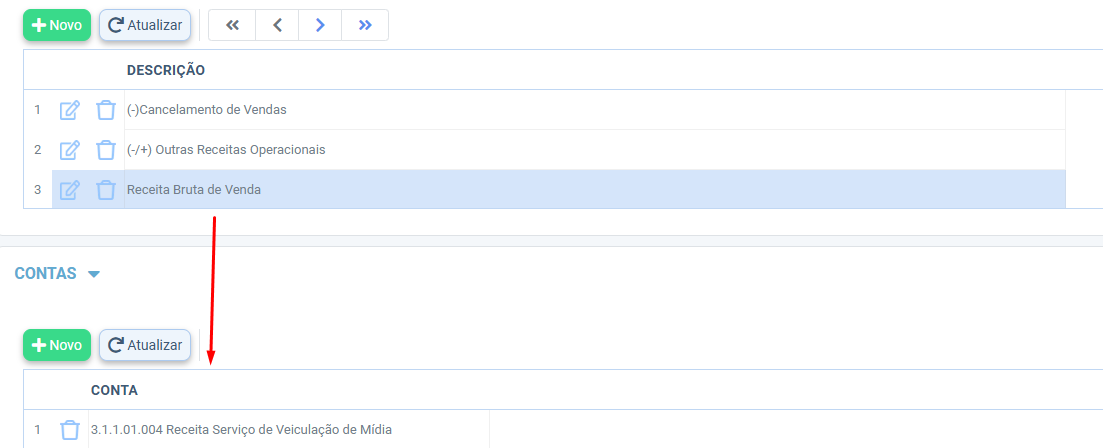
-
Clique em "Novo" no grid para adicionar uma conta. Um formulário abrirá.
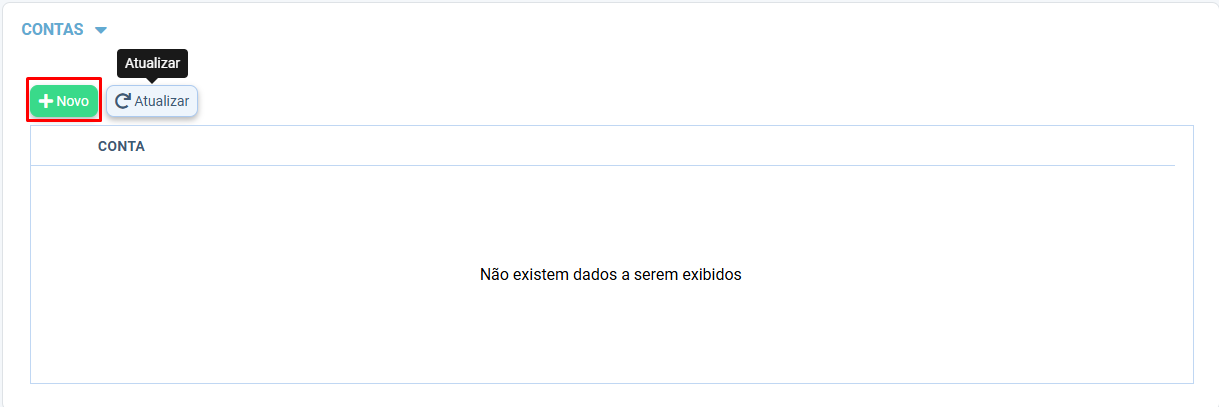
-
Preencha os campos:
-
Insira a conta cadastrada no sistema.
-
Clique em salvar
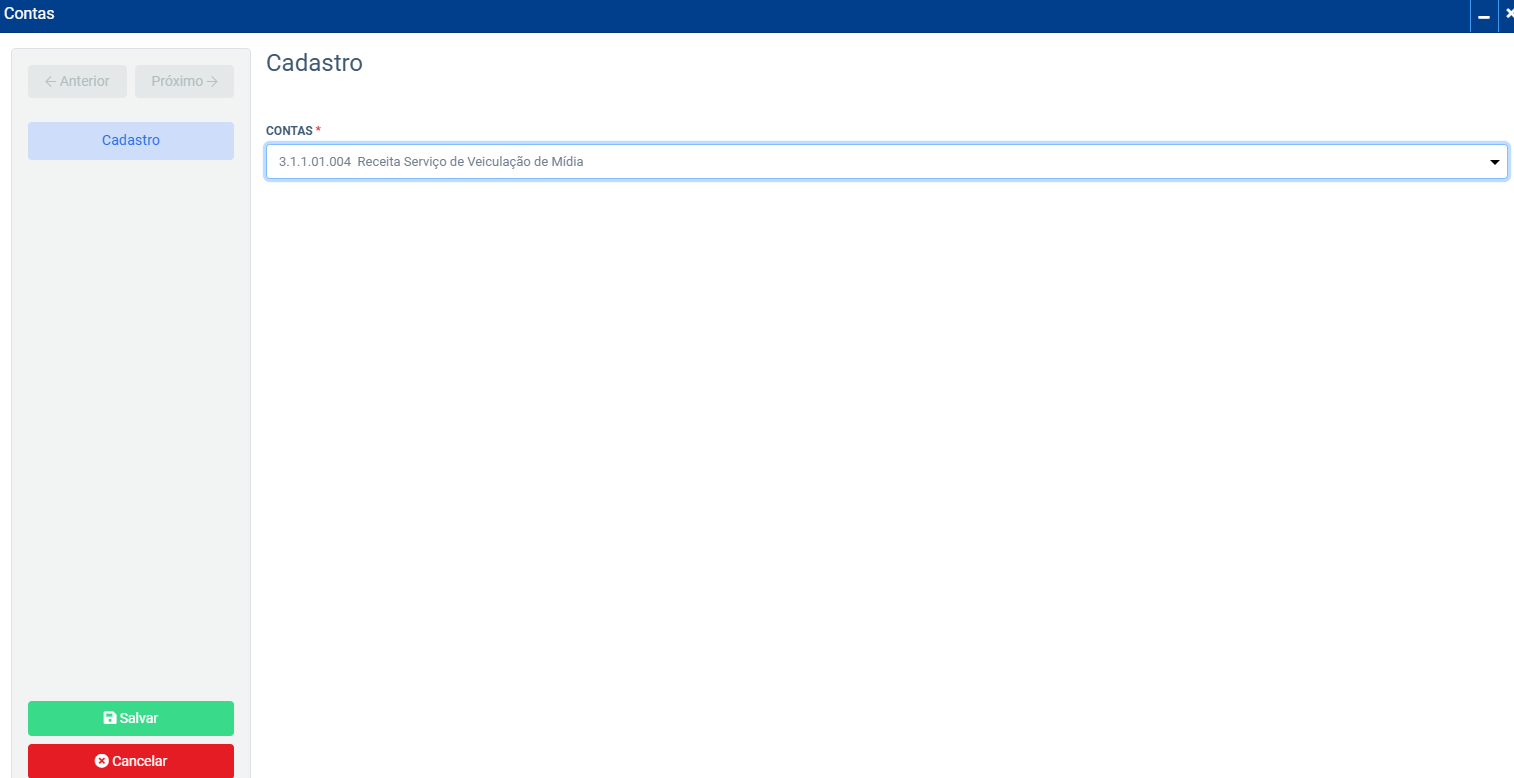
-
A conta será exibida no grid.

-
Obs: caso não tenha uma conta contábil cadastrada, você pode entender como criar uma aqui ↗️
Para criar uma DRE completa com custo, despesas, etc, faça o mesmo processo de cadastro.
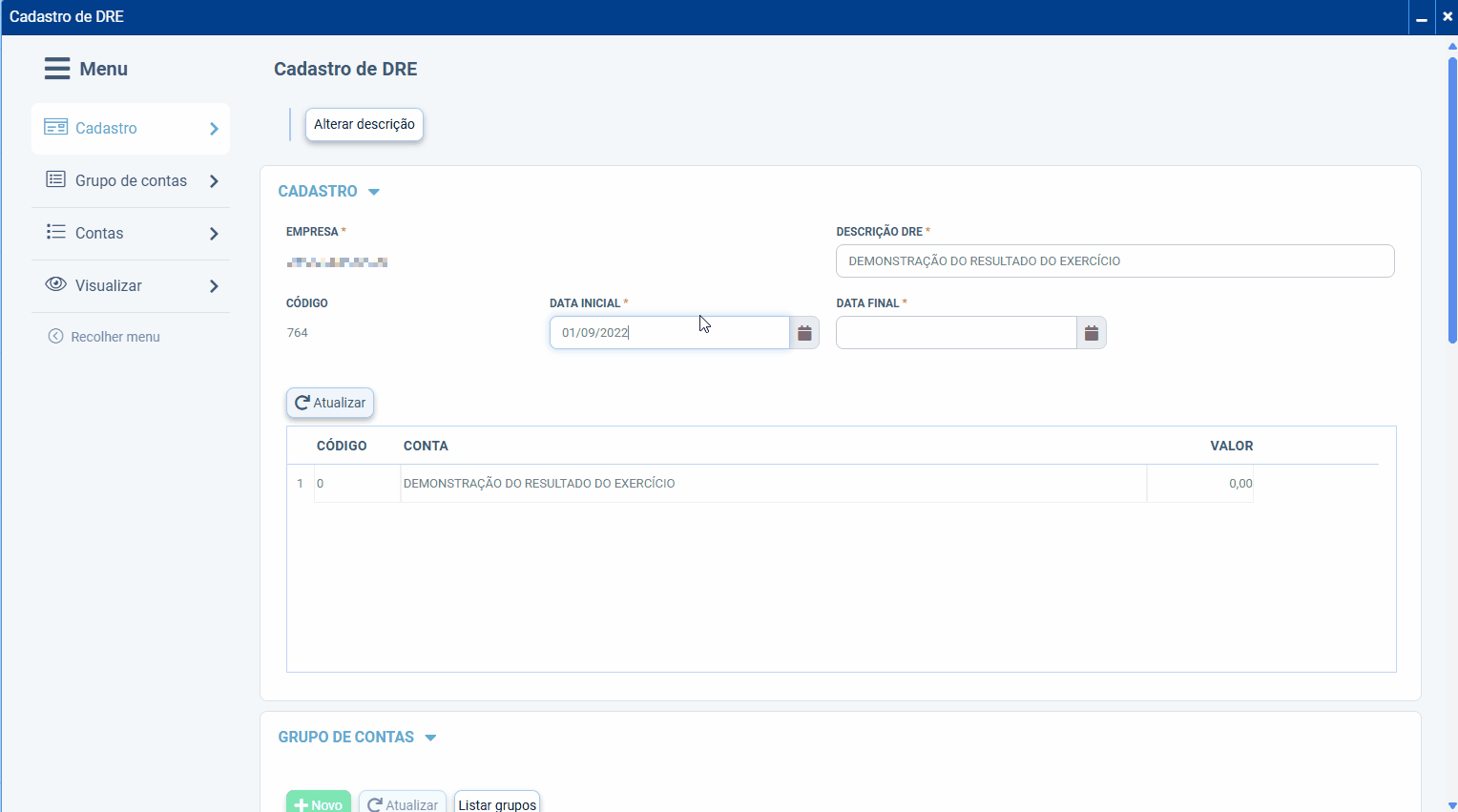
Visualizar
O que aparece aqui?
-
Todos os dados inseridos nas abas anteriores serão consolidados em um único grid.
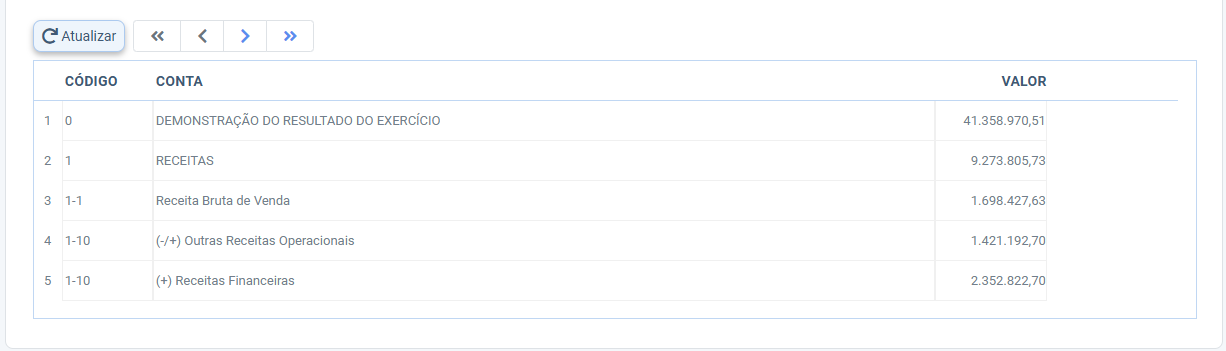
Como editar ou excluir um registro?
-
Editar:
-
Clique no ícone de "Editar" (geralmente representado por um lápis) no grid.
-
Faça as alterações necessárias e clique em "Gravar".
-
-
Excluir:
-
Clique no ícone de "Excluir" (geralmente uma lixeira) no grid.
-
Confirme a exclusão.
-
Validações e erros comuns
- "Campos obrigatórios não preenchidos":
- Verifique se Descrição DRE, Data Inicial e Data Final estão preenchidos.
- "Grids desabilitados":
- Siga a sequência correta: preencha a aba "Cadastro" primeiro para habilitar as demais.
- "Dados excluídos por engano":
- Ao excluir um grupo de contas, todas as contas vinculadas serão perdidas dentro desse formulário.
Seu cadastro do DRE foi concluído com sucesso. Para visualizar ou exportar o relatório:
- Acesse a tela de acompanhamento DRE
- Localize o DRE cadastrado
- Clique em "Relatório"
➡️ Ir direto para Acompanhamento DRE
Abaixo, você pode visualizar um exemplo do relatório DRE ⤵️
