Acompanhamento de cobranças
1. O que é a tela de acompanhamento de cobrança?
A tela de Acompanhamento de Cobrança é a ferramenta central para gestão de recebíveis e inadimplência no sistema. Nela, os usuários podem monitorar títulos em aberto, realizar renegociações, gerenciar registros em órgãos de proteção ao crédito (como SPC) e acompanhar o histórico de interações com clientes. A tela exibe um grid com informações detalhadas sobre cada cobrança, filtros avançados e botões de ação para operações específicas.
2.Como acessar a tela de acompanhamento de cobrança?
Instruções
Financeiro ⇒ Principal ⇒ Cobranças
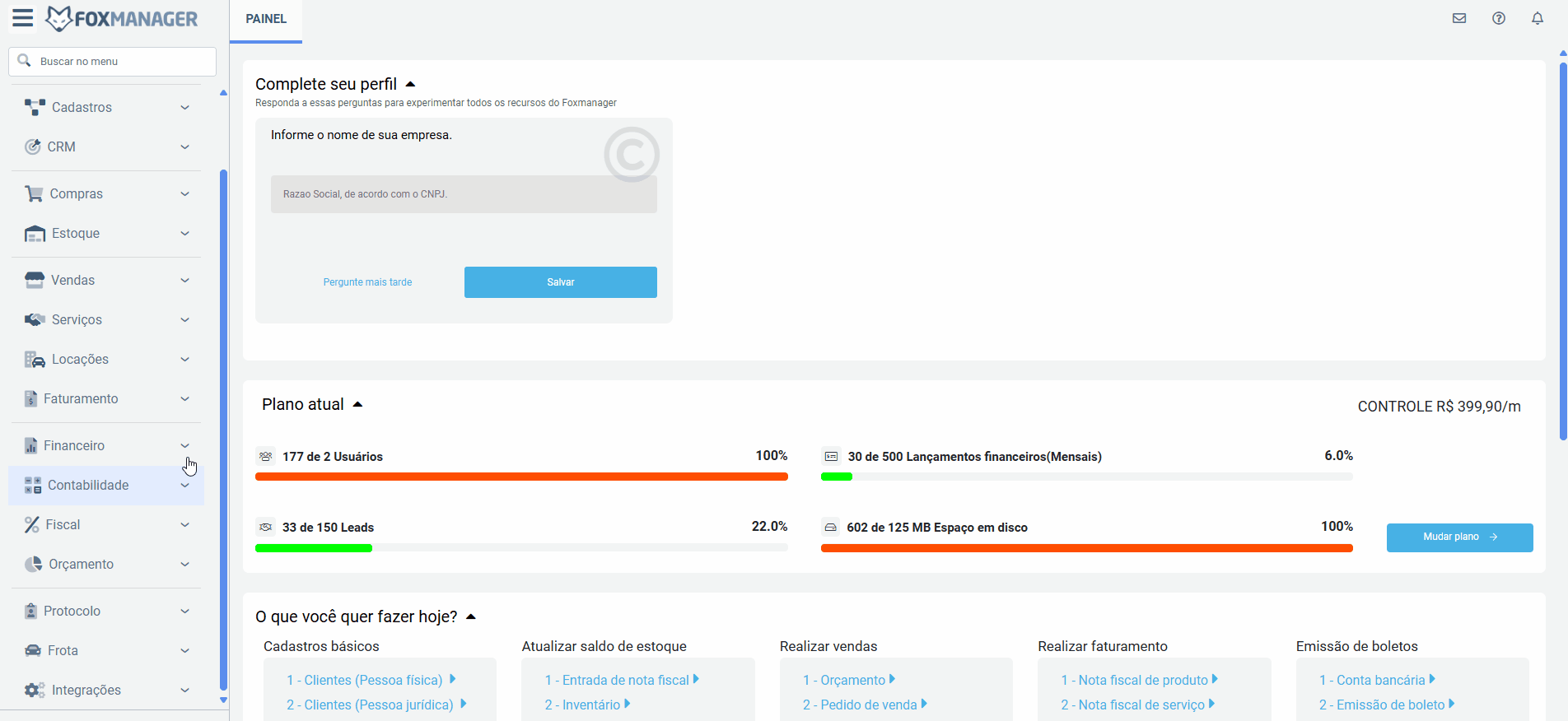
3. Quais campos estão disponíveis no grid de acompanhamento?
O centro da tela exibe um grid organizado que lista as cobranças no sistema. O grid apresenta os seguintes campos:
- Código: Identificador único do registro de cobrança (ex:
0034799). - Cliente: Razão social ou nome do devedor (ex:
MINERAÇÃO TA...). - Dt. Boleto: Data de emissão do boleto (ex:
27/12/2020). - Valor Total: Valor pendente (ex:
R$ 699.958.371,36). - Status: Situação atual (
Em aberto,Renegociado). - Dt. Contato: Última data de contato com o cliente.
- Dt. Previsão Pag.: Data estimada para pagamento.
- Qtde. Títulos: Número de títulos vinculados (ex:
3). - Score: Indica risco creditício (codigos).
- Negativado: Se o cliente está no SPC/Serasa (
Sim/Não). - Protestado: Se há protestos em cartório (
Sim/Não). - Jurídico: Se o caso foi encaminhado ao jurídico (
Sim/Não). - Renegociado: Se há acordo em vigor (
Sim/Não).
4.Como filtrar as informações de cobrança?
A tela oferece dois tipos de filtro:
-
Filtros básicos: Localizados no topo da tela, permitem filtrar por:
-
Empresa (obrigatório, ex:
TECNOLOGIA NOVA). -
Atendente: Responsável pelo caso.
-
Dt. Inicial Boleto e Dt. Final Boleto: Período de emissão.
-
Dt. Retorno: Data de retorno do cliente.
-
Dt. Previsão Pag.: Data prevista de pagamento.
-
Clientes Vindi: Filtra apenas clientes com vínculo ativo (checkbox).
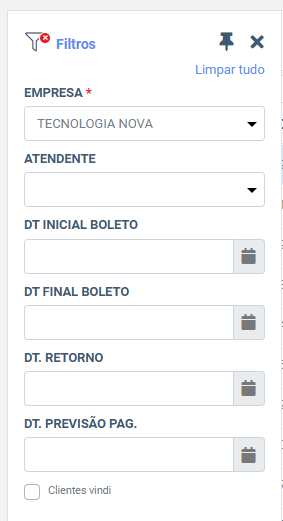
-
-
Filtros avançados: Cada campo no grid possui filtros integrados, permitindo que o usuário refine a visualização das informações conforme necessidade. Isso facilita encontrar alguma informação específica dos campos com base nos critérios desejados. Para filtrar informações a respeito de uma cobrança, digite no filtro do grid o que deseja pesquisar.

5. Quais são os botões de ação disponíveis na tela?
- Novo: Cadastra um novo registro de cobrança.
- Atualizar: Atualiza os dados do grid.
- Renegociar: Inicia processo de renegociação.
- Inclusão SPC: Cadastra cliente no SPC.
- Exclusão SPC: Remove cliente do SPC.
- Mais Opções: Menu com ações adicionais.
Menu "Mais Opções"
- Campos Personalizados: Adiciona/remove colunas do grid.
- Histórico do Cliente: Visualiza todas as interações.
- Carta de Cobrança: Gera documento formal.
- Inclusão SPC - Manual: Registro manual no SPC.
- Previsão de Pagamento: Define nova data prevista.
- Enviar para o Jurídico: Encaminha para o departamento jurídico.
- Marcar como Renegociado: Altera status da dívida.
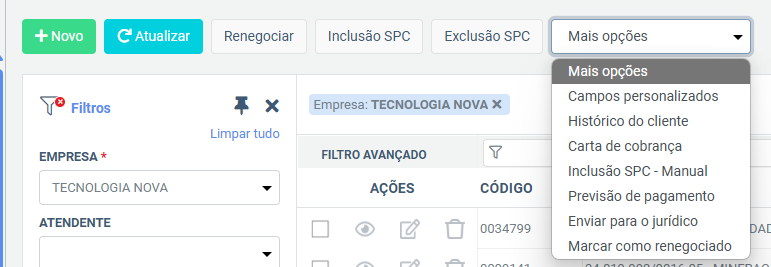
6. Ajuda
exibe o FAQ sobre o uso da tela, fornecendo orientações e esclarecimentos.
7. Formato de Exportação
permite exportar os dados do grid nos formatos PDF, XLS e CSV.
8.Notificações
mostra notificações do sistema para o usuário.